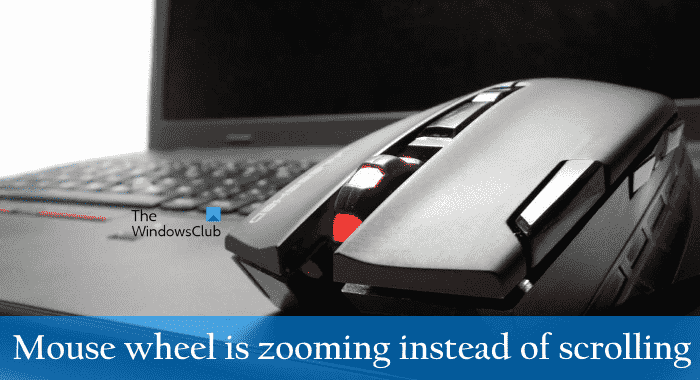Certains utilisateurs de Windows rencontrent un problème étrange sur leurs ordinateurs. Lorsqu’ils utilisent la molette de défilement de leur souris, celle-ci effectue un zoom avant et arrière au lieu de faire défiler. Le problème se produit généralement dans les navigateurs Web et Microsoft Excel. Cependant, d’autres applications peuvent également être affectées par ce problème. Si ton la molette de la souris zoome au lieu de faire défilerles solutions fournies dans cet article peuvent vous aider à résoudre ce problème.
La molette de la souris zoome au lieu de faire défiler
Le problème où la molette de la souris effectue un zoom avant et arrière au lieu de faire défiler se produit généralement lorsque la touche Ctrl est bloquée. Cependant, il existe également d’autres causes qui peuvent déclencher ce problème. Vous pouvez essayer les solutions suivantes si vous rencontrez le même problème sur votre ordinateur Windows 11/10.
- Vérifiez votre touche Ctrl
- Désactiver la fonction Zoom on roll avec IntelliMouse (solution pour Microsoft Excel)
- Modifier ou réinitialiser la disposition de votre clavier
- Mettez à jour ou réinstallez le pilote de votre souris
- Désactiver l’option Pincer le zoom
Voyons toutes ces solutions en détail.
1]Vérifiez votre touche Ctrl
Comme expliqué précédemment, le plus souvent, ce problème se produit lorsque la touche Ctrl est bloquée. La plupart des navigateurs Web et certaines applications ont une fonctionnalité qui vous permet de zoomer et dézoomer en appuyant et en maintenant la touche Ctrl enfoncée et en déplaçant le bouton de défilement de la souris. Il est possible que la touche Ctrl de votre clavier soit bloquée à cause de laquelle vous rencontrez ce problème. Il existe de nombreuses façons de vérifier cela, jetez un œil:
- Logiciel de test de clavier gratuit: Vous pouvez installer un logiciel de test de clavier gratuit qui vous permet de vérifier la fonctionnalité de votre clavier.
- Outils de test de clavier en ligne: Si vous ne souhaitez pas installer de logiciel tiers, vous pouvez vérifier la fonctionnalité de votre clavier avec des outils gratuits de vérification et de test de clavier en ligne.
- Connectez un autre clavier à votre système et vérifiez si le problème apparaît. Si un autre clavier n’est pas disponible, vous pouvez utiliser le clavier de votre ami.
- Désactiver la touche Ctrl: Vous pouvez désactiver une touche du clavier de votre choix dans Windows 11/10. Désactivez la touche Ctrl de votre clavier et voyez si le problème apparaît. Si cela résout votre problème, le problème est dû à la touche Ctrl.
- Désactiver le clavier de votre ordinateur portable: Vous pouvez désactiver le clavier de votre ordinateur portable et connecter un clavier externe. Cela vous permettra de savoir si le problème est lié ou non au clavier de votre ordinateur portable.
2]Désactivez la fonction Zoom on roll avec IntelliMouse (solution pour Microsoft Excel)
Si le problème se produit uniquement dans Microsoft Excel, il y a de fortes chances que la fonction Zoom on roll avec IntelliMouse soit activée dans Excel. Cochez cette case et désactivez-la (si vous avez trouvé cette fonctionnalité active). Les étapes suivantes vous y aideront :

- Ouvrez Microsoft Excel et ouvrez une feuille de calcul ou créez-en une nouvelle.
- Aller à « Fichier > Options.”
- Sélectionnez le Avancé catégorie du côté gauche.
- Dans la section Options d’édition, voyez si le Zoom sur rouleau avec IntelliMouse la case est cochée. Si oui, décochez-le.
- Cliquez sur D’ACCORD pour enregistrer les modifications.
Cela devrait résoudre le problème dans Excel.
3]Modifier ou réinitialiser la disposition de votre clavier
Une autre chose que vous pouvez essayer est de modifier la disposition de votre clavier ou de réinitialiser les paramètres de votre clavier. Il est possible que certains logiciels aient modifié les paramètres de votre clavier. Dans un tel cas, la réinitialisation de ses paramètres par défaut peut résoudre le problème.
4]Mettez à jour ou réinstallez le pilote de votre souris
Un pilote est un logiciel qui établit le lien entre un périphérique matériel et un système d’exploitation. Tout périphérique matériel que vous connectez à votre ordinateur Windows nécessite un pilote spécifique pour fonctionner. En cas de dysfonctionnement du pilote, l’appareil respectif cesse également de fonctionner ou ne fonctionne pas correctement.
Si malgré les tentatives des solutions ci-dessus, le problème persiste, il se peut que le pilote de votre souris ou de votre pavé tactile ait été corrompu. Dans ce cas, la mise à jour du pilote résout le problème. Pour mettre à jour le pilote de votre souris ou de votre pavé tactile, ouvrez la page Mises à jour facultatives de Windows Update et vérifiez si une mise à jour pour votre pilote de souris ou de pavé tactile est disponible. Si oui, installez-le.
Si aucune mise à jour n’est disponible sur la page Mises à jour facultatives, la réinstallation du pilote de la souris ou du pavé tactile peut résoudre le problème. Les étapes suivantes vous aideront :

- Ouvrez le Gestionnaire de périphériques.
- Élargir le Souris et autres dispositifs de pointage nœud.
- Cliquez avec le bouton droit sur le pilote de votre souris ou de votre pavé tactile et sélectionnez Désinstaller l’appareil.
- Fermez le Gestionnaire de périphériques et redémarrez votre système. Windows détectera automatiquement les modifications matérielles et installera le pilote de souris ou de pavé tactile manquant.
Si cela ne résout pas le problème, téléchargez la dernière version du pilote de votre souris ou de votre pavé tactile sur le site Web du fabricant. Maintenant, désinstallez le pilote de la souris ou du pavé tactile en suivant les étapes décrites ci-dessus, puis exécutez le fichier que vous venez de télécharger pour installer le pilote manuellement.
5]Désactiver l’option Pincer le zoom
Si le problème se produit uniquement lors de l’utilisation du pavé tactile, cela peut être dû à la fonction de zoom par pincement. Les ordinateurs portables Windows ont une fonction à l’aide de laquelle vous pouvez effectuer un zoom avant et arrière en pinçant le pavé tactile avec vos deux doigts. D’autre part, vous pouvez faire défiler vers le haut et vers le bas en déplaçant vos deux doigts de haut en bas sur le pavé tactile. Ces deux gestes du pavé tactile créent parfois un conflit. Le problème du zoom avant et arrière au lieu du défilement peut se produire en raison de ce conflit.
Vous pouvez résoudre ce problème en désactivant l’option Pincer le zoom. Pour ce faire, suivez les étapes écrites ci-dessous :

- Ouvrez le Panneau de commande.
- Sélectionner Grandes icônes dans le Vu par mode.
- Cliquez sur Souris. Vous pouvez également taper Souris dans la barre de recherche du Panneau de configuration.
- Dans la fenêtre Propriétés de la souris, sélectionnez le ÉLAN languette.
- Clique sur le Choix bouton.
- Sous le Multi-doigts onglet, sélectionnez Zoom.
- Désélectionnez le Activer case à cocher.
Lis: Le curseur de la souris se déplace dans la direction opposée sur un PC Windows.
Pourquoi ma souris ne zoome-t-elle qu’au lieu de faire défiler ?
Il existe de nombreuses raisons pour lesquelles votre souris ne fait que zoomer au lieu de faire défiler. Le plus souvent, ce problème se produit lorsque la touche Ctrl est bloquée. Dans certaines applications et navigateurs Web, lorsque vous déplacez la molette de défilement en appuyant sur la touche Ctrl et en la maintenant enfoncée, cela entraînera un zoom avant et arrière. Par conséquent, il est possible que votre touche Ctrl soit bloquée. Vérifiez la touche Ctrl de votre clavier pour résoudre ce problème. Vous pouvez utiliser un autre clavier à cet effet ou installer un logiciel gratuit de test de clavier.
Une autre cause possible de ce problème est la disposition incorrecte du clavier. Sous Windows 11/10, vous pouvez sélectionner la disposition du clavier de votre choix. Si vous avez un ordinateur partagé, il est possible que quelqu’un ait modifié la disposition de votre clavier en raison de laquelle vous rencontrez ce problème. Vérifiez la disposition de votre clavier dans les paramètres de Windows 11/10.
Le problème peut également se produire si les paramètres de votre clavier sont modifiés. Certains logiciels peuvent modifier le réglage du clavier. Si tel est votre cas, la réinitialisation des paramètres du clavier par défaut résoudra le problème.
Si tout va bien mais que le problème persiste, il y a de fortes chances que le pilote de votre souris ait été corrompu. Le problème de pilote corrompu sur un périphérique Windows peut être résolu en mettant à jour ou en réinstallant le pilote de périphérique respectif.
Comment empêcher ma souris de zoomer et dézoomer ?
Comme vous le savez, la combinaison de Ctrl et du défilement de la souris est utilisée pour effectuer un zoom avant et arrière dans les navigateurs Web et certaines applications. Si vous souhaitez empêcher votre souris d’effectuer un zoom avant et arrière, vous pouvez désactiver le zoom Ctrl Scroll dans Windows. Parce qu’il n’y a pas de fonctionnalité intégrée dans Windows qui vous permet de désactiver le zoom Ctrl Scroll, vous devez installer un logiciel dédié à cet effet. No Mouse Wheel Zoom est l’un des logiciels qui vous permet de désactiver le zoom Ctrl Scroll sous Windows.
J’espère que cela t’aides.
Lire la suite: Le pointeur de la souris se déplace lorsque vous appuyez sur les touches fléchées.