Des changements soudains et inattendus dans la luminosité de votre écran lorsque vous essayez de travailler ou de vous détendre peuvent être frustrants. Les utilisateurs de PC Windows 11 ont constamment signalé le problème de changement inattendu de la luminosité de l’écran. Dans cet article, nous verrons ce que vous pouvez faire si le la luminosité de l’écran ne cesse de changer sur votre ordinateur Windows 11/10r.
Qu’est-ce qui fait que la luminosité de l’écran change automatiquement ?
Le principal coupable est la fonction Adaptive Brightness, qui utilise le capteur de lumière ambiante pour détecter la lumière de votre environnement et ajuster la luminosité de l’écran en conséquence. D’autres raisons incluent les suspects habituels de Gestion de l’alimentation sur votre PC Windows. Les paramètres graphiques intégrés peuvent également interférer avec la luminosité de l’écran et changer automatiquement en fonction de la source d’alimentation.
La luminosité de l’écran ne cesse de changer dans Windows 11
Dans cette section, nous examinerons plusieurs correctifs pour le problème où la luminosité de votre écran ne cesse de changer sous Windows 11/10. Voici tout ce qui est couvert :
- Désactiver la luminosité adaptative
- Désactivez la technologie d’économie d’énergie d’affichage Intel
- Désactivez l’économie de batterie pour les graphiques Intel ou AMD
Avant de commencer, assurez-vous d’avoir mis à jour votre pilote graphique.
1]Désactivez la luminosité adaptative
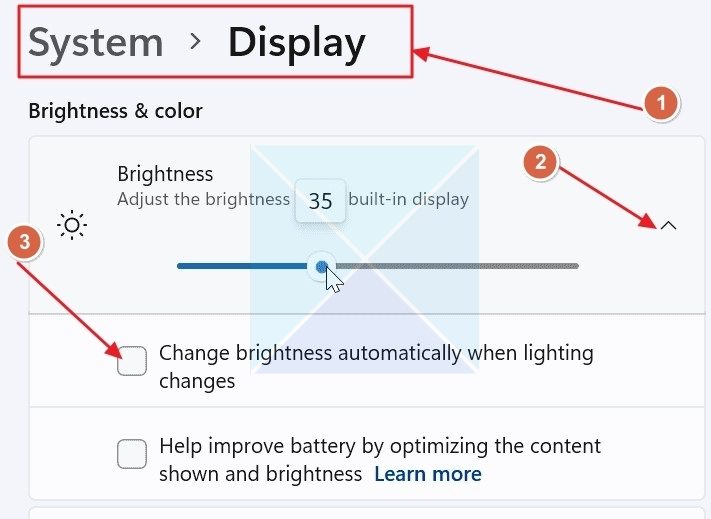
La fonctionnalité Luminosité adaptative de Windows utilise le capteur de lumière ambiante pour détecter la lumière ambiante et ajuster la luminosité en conséquence. Parfois, la fonctionnalité peut modifier inutilement la luminosité, ou vous devrez peut-être la désactiver pour maintenir la luminosité de votre écran stable :
- Ouvrez les paramètres Windows en appuyant sur les touches Windows+I de votre clavier.
- Dans les paramètres Windows, rendez-vous sur Système section dans le volet de gauche et ouvrez Afficher.
- Trouvez le Luminosité option et développez-la.
- Trouvez le Changez automatiquement la luminosité lorsque l’éclairage change option et décochez la case qui la précède.
Lire: Comment gérer les paramètres de gestion de l’alimentation sous Windows.
2]Désactivez la technologie d’économie d’énergie d’affichage Intel
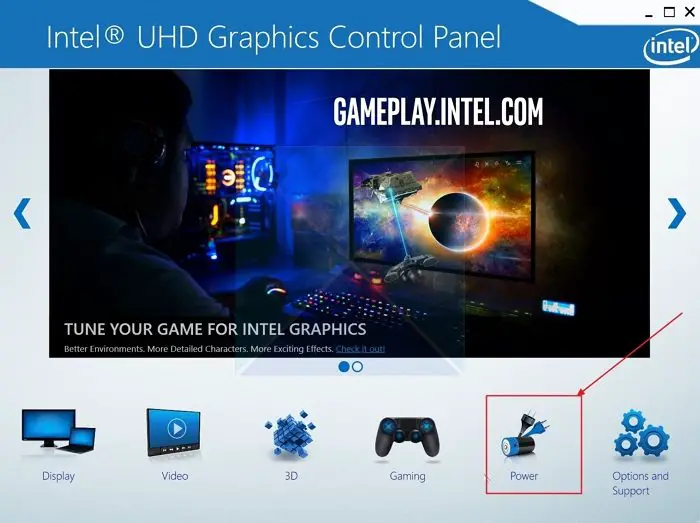
Supposons que vous utilisiez un processeur Intel et que vous ayez intégré des graphiques Intel. Dans ce cas, Intel Technologie d’économie d’énergie d’affichage est activé par défaut, ajustant automatiquement la luminosité de l’écran pour économiser de l’énergie.
- Ouvrez l’application Panneau de configuration graphique Intel UHD sur votre PC.
- Dans l’application, ouvrez le Pouvoir.
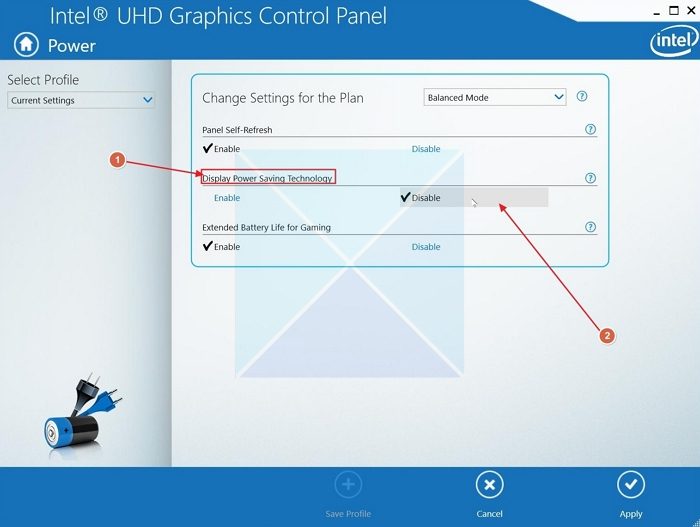
- Trouvez le Technologie d’économie d’énergie d’affichagey option et cliquez sur le Désactiver bouton ci-dessous.
3]Désactivez l’économie de batterie pour les graphiques Intel ou AMD
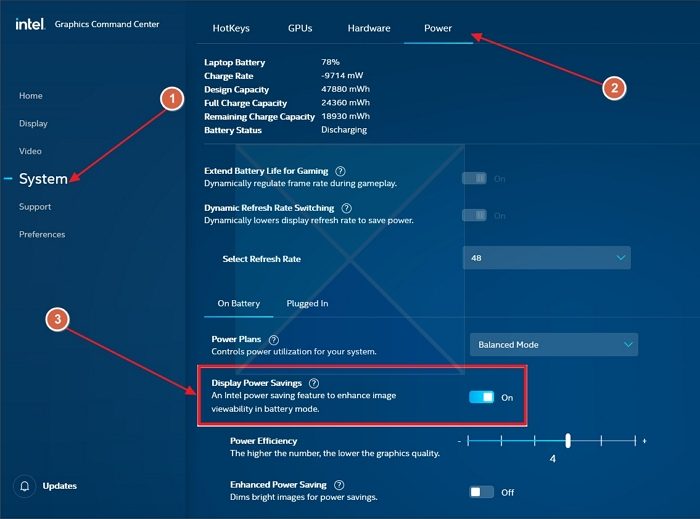
Intel et AMD, avec leur logiciel de contrôle graphique, offrent des fonctionnalités similaires et une luminosité variable en fonction de l’état de la batterie de votre PC. Vous devez désactiver les options pour empêcher la luminosité de changer automatiquement.
Intel
- Ouvrez l’application Intel Graphics Command Center.
- Dirigez-vous vers le Système dans le volet de gauche et ouvrez la Pouvoir onglet de la barre supérieure.
- Faites défiler vers le bas pour trouver les options de batterie et ouvrez Sur la batterie.
- Basculez le Afficher les économies d’énergie option désactivée.
DMLA
- Si vous utilisez un processeur et des graphiques AMD, ouvrez le logiciel AMD : Adrenalin Edition.
- Maintenant, ouvrez le Jeux Tabulez dans la barre supérieure, puis ouvrez le Afficher section de la barre en dessous.
- Trouvez le Varibright option et désactivez-la.
Nous espérons que vous avez trouvé l’article utile et que vous avez pu résoudre le problème de changement automatique de la luminosité de l’écran dans Windows 11.
Lire: Améliorez la durée de vie de la batterie lorsque vous regardez des films et des vidéos sous Windows
La luminosité adaptative est-elle disponible pour tous les ordinateurs portables Windows ?
La luminosité adaptative n’est pas disponible pour tous les ordinateurs portables Windows. Cette fonctionnalité fonctionne avec un capteur de lumière ambiante, qui détecte la lumière ambiante et ajuste la luminosité en conséquence. Un capteur de lumière ambiante se trouve généralement dans les ordinateurs portables haut de gamme ou 2-en-1.
Garder l’ordinateur portable branché préserve-t-il la santé de la batterie ?
Garder l’ordinateur portable toujours branché ne préserve pas forcément la santé de sa batterie et peut même entraîner une détérioration plus rapide. Une batterie ne peut subir qu’un nombre fini de cycles de charge et de décharge. Microsoft et Apple ont déconseillé de garder l’ordinateur portable toujours branché. Pour une santé optimale de la batterie, maintenez-la chargée entre 20 et 80 %.

