Steam est sans aucun doute l’un des lanceurs de jeux les plus populaires. Il vous permet non seulement de télécharger et de jouer à certains des titres les plus célèbres, mais également d’ajouter des amis et de créer une communauté. Dernièrement, nous avons remarqué que La liste d’amis Steam est une boîte noire et il n’affiche aucun de nos amis. C’est une nuisance et nous aimerions le résoudre pour vous dans cet article.
Pourquoi ne puis-je pas voir mes amis sur Steam ?
Steam a mis à jour son interface utilisateur pour la rendre un peu plus esthétique. La nouvelle interface utilisateur comporte quelques bugs, à cause desquels les utilisateurs ne peuvent pas voir leurs amis. Même si c’est une raison très courante, mais ce n’est pas la seule, nous avons remarqué qu’à certaines occasions, la liste d’amis sur Steam n’apparaît pas à cause d’un problème ou d’une vitesse Internet lente.
Réparer La liste d’amis Steam est une boîte noire
Si la liste d’amis Steam n’est qu’une boîte noire, suivez les solutions mentionnées ci-dessous pour résoudre le problème.
- Redémarrer Steam
- Vérifiez votre connection internet
- Vider le cache de téléchargement Steam
- Effacer le dossier htmlcache
- Supprimer le dossier ClientUI
- Entrez l’option de lancement
Parlons-en en détail.
1]Redémarrez Steam
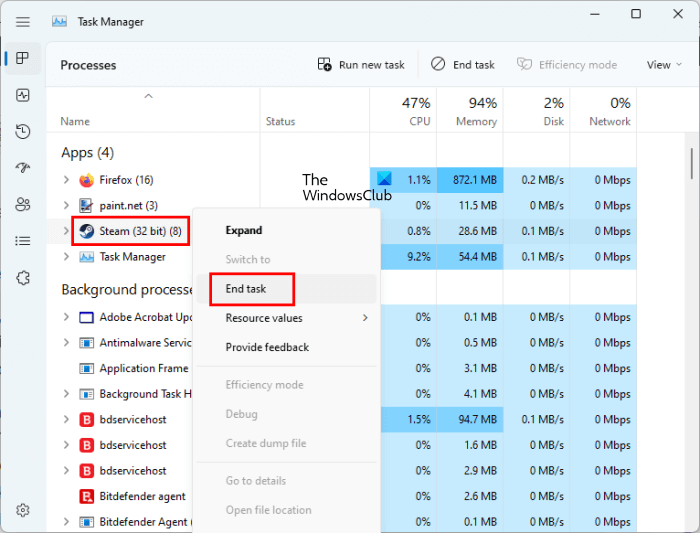
La liste d’amis peut disparaître en raison d’un problème qui n’a pas permis à Steam de charger les fichiers requis. Dans ce cas, notre meilleur pari est de fermer complètement Steam, puis de le relancer. Pour faire de même, ouvrez Gestionnaire des tâches, faites un clic droit sur Steam et sélectionnez Fin de tâche. Enfin, ouvrez Steam. Il chargera tout le contenu requis en même temps et résoudra le problème.
2]Vérifiez votre connexion Internet
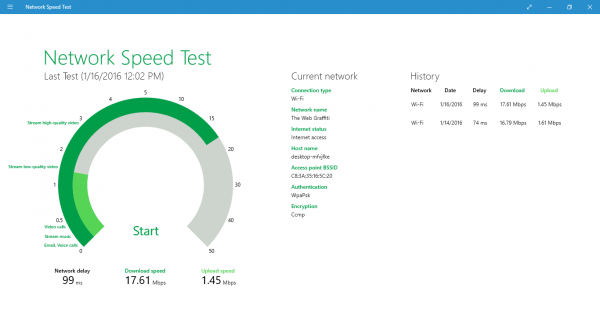
Si votre Internet est lent et votre bande passante faible, Steam ne pourra pas charger votre liste d’amis et affichera un écran vide. Dans ce cas, nous devons utiliser l’un des testeurs de vitesse Internet gratuits pour connaître la bande passante dont vous disposez. S’il est faible, la seule chose dont vous avez besoin est de redémarrer votre routeur, et si cela ne sert à rien, contactez votre FAI pour résoudre le problème.
3]Vider le cache de téléchargement Steam

Les caches sont des métadonnées stockées localement sur votre ordinateur auxquelles Steam peut accéder pour charger rapidement une partie de son contenu. Si les caches sont corrompus, Steam ne pourra pas les charger. Étant donné que Steam est assez conscient du fait que ses caches sont vulnérables, ils ont inclus une option pour les effacer. Pour faire de même, vous devez suivre les étapes mentionnées ci-dessous.
- Ouvrir Vapeur.
- Aller à Vapeur > Paramètres.
- Maintenant, accédez à Télécharger et cliquez sur le Vider le cache de téléchargement bouton.
Une fois le cache Steam vidé, redémarrez votre ordinateur et démarrez Steam.
4]Effacer le dossier htmlcache

Lorsque vous videz le cache de téléchargement, cela efface une grande partie du contexte du dossier htmlcache et de certains autres fichiers associés. Par mesure de précaution, nous effacerons le dossier de cache HTML pour nous assurer qu’aucun fichier corrompu ne reste supprimé. Pour faire de même, ouvrez Explorateur de fichiers par Win + E, accédez à %USERPROFILE%AppDataLocalSteamhtmlcache, et effacez tout le contenu du dossier htmlcache.
Lire: Steam ne me laisse pas réinitialiser mon mot de passe
5]Supprimer le dossier ClientUI

Le dossier ClientUI stocke des informations sur l’interface utilisateur de l’application client Steam. Si ce dossier est corrompu, vous remarquerez des problèmes étranges dans l’interface utilisateur de Steam. Afin de résoudre ce problème, nous devons ouvrir Explorateur de fichiers Windows et accédez à l’emplacement mentionné ci-dessous.
C:Program Files (x86)Steam
Il faut alors supprimer le ClientUI dossier. Vous n’avez pas à vous soucier de vos fichiers ou jeux personnels, car la suppression du dossier ClientUI ne les affectera sous aucune forme.
6]Entrez l’option de lancement
Il y a un bug à cause duquel la liste d’amis n’apparaît pas. Pour le résoudre, nous devons entrer une option de lancement dans Steam. Pour cela, fermez tout d’abord Steam depuis le Gestionnaire des tâches. Maintenant, ouvrez les propriétés de Steam et ajoutez -nochatui -nofriendsui. Enfin, cliquez sur Appliquer > OK et démarrez Steam.
J’espère que vous résoudrez facilement le problème.
Lire: Correction de l’erreur Steam FRIENDS NETWORK UNREACHABLE
Comment réparer les amis Steam qui ne fonctionnent pas ?
Si Steam Friends ne fonctionne pas, vous pouvez redémarrer l’application et voir si cela aide. Si cela ne sert à rien, vous devez autoriser Steam et vous assurer que Steam est autorisé via votre pare-feu. Consultez également notre guide pour savoir quoi faire lorsque la liste d’amis Steam ne fonctionne pas.
Lire aussi : Steam ne se connecte pas à Friends sous Windows.
