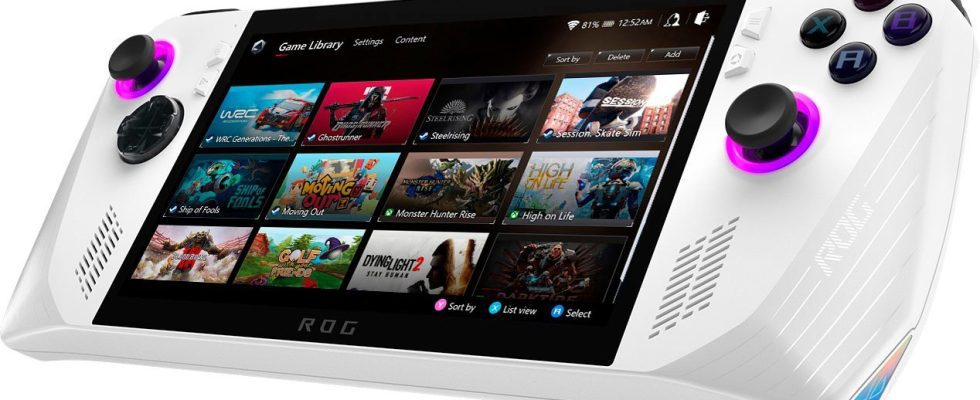Un certain nombre d’utilisateurs, dont moi-même, ont désactivé le Allié Asus ROG CPU Boost et j’ai remarqué qu’il aide à réduire les températures et à prolonger la durée de vie de la batterie. Cependant, il y a aussi un hic qui pourrait faire plus de mal que de bien, selon ce que vous jouez ou utilisez l’appareil.
Par défaut, Asus a activé le boost du processeur sur le ROG Ally, permettant au processeur de fonctionner à une vitesse d’horloge plus élevée. Le Processeur AMD Z1 extrême a une vitesse d’horloge de base de 3,3 GHz, mais peut augmenter cette vitesse d’horloge jusqu’à 5,1 GHz. Normalement, avoir la possibilité d’augmenter l’horloge du processeur est une bonne chose. Cependant, lorsqu’il s’agit d’un appareil mobile, les vitesses d’horloge plus élevées entraînent une consommation de chaleur et d’énergie accrue.
Lorsque j’ai désactivé le boost du processeur, j’ai remarqué que mon ROG Ally bénéficiait d’une meilleure température globale et que je n’utilisais pas autant de batterie en utilisant l’un des préréglages.
Cela dit, je tiens à souligner que la désactivation du CPU Boost ne signifie pas que le ROG Ally deviendra automatiquement le meilleur PC de jeu portable. La désactivation de cette fonctionnalité réduit la vitesse d’horloge du processeur et certains jeux nécessitent des vitesses d’horloge plus élevées, ce qui pourrait également nuire à vos performances.
Bien que je n’ai rencontré aucun problème avec les jeux auxquels je joue. Cependant, plusieurs émulateurs ont souffert car ils nécessitent des vitesses d’horloge plus élevées pour fonctionner correctement. Ce sera une sorte d’essai et d’erreur, et cela vous fait vous demander pourquoi Asus ne nous a pas donné la possibilité de désactiver ou de réactiver le CPU Boost dans le Command Center.
Avant de continuer, je vous recommande fortement d’avoir un clavier et une souris connectés et éventuellement une station d’accueil pour le connecter à un moniteur ou à un téléviseur. Vous ne voulez rien gâcher.
- Ouvrez l’éditeur de registre Windows avec des autorisations administratives. Vous pouvez le faire en tapant « regedit » dans la recherche Windows, ce qui fera apparaître l’éditeur de registre. Choisissez ensuite l’option « Exécuter en tant qu’administrateur ».
- Dans l’éditeur de registre, je ferais une sauvegarde. Chaque fois que vous apportez des modifications, il est bon de faire d’abord une sauvegarde. Pour ce faire, allez dans « Fichier -> Exporter » puis donnez un nom à la sauvegarde et enregistrez-la.
- Une fois cela fait, revenez à l’Éditeur du Registre et cliquez sur « Modifier -> Rechercher » et entrez du texte dans le champ (sans les guillemets) « Computer\HKEY_LOCAL_MACHINE\SYSTEM\CurrentControlSet\Control\Power\PowerSettings\54533251-82be-4824 -96c1-47b60b740d00\be337238-0d82-4146-a960-4f3749d470c7 ».
- Cela vous amènera aux paramètres d’alimentation de Windows. Là, faites un clic droit sur « Attributs », choisissez « modifier » et changez les données de valeur de 1 à 2.
- Enregistrez les modifications en revenant à « Fichier -> Quitter ».
Ceci fait, vous pouvez accéder au Panneau de configuration de Windows en tapant « Panneau de configuration » dans la barre de recherche Windows et en sélectionnant Panneau de configuration. Une fois dans le panneau de configuration, dirigez-vous vers les options d’alimentation. Vous verrez plusieurs plans d’alimentation ; Performance, Balancer, Silencieux et Turbo.

Vous voudrez « Modifier les paramètres du plan » pour chacun de ces plans d’alimentation pour apporter des modifications. Dans ce cas, je vais modifier le plan d’alimentation « Turbo ».
- Cliquez sur le plan d’alimentation Turbo.
- Une fois dans les paramètres, allez dans « Modifier les paramètres d’alimentation avancés ».

- Ici, vous verrez « Gestion de l’alimentation du processeur. Développez-le pour afficher le mode d’amélioration des performances du processeur. Il y a deux paramètres que vous devrez modifier ; Sur batterie et branché. Les deux sont réglés sur agressif, et vous voudrez changer cela pour le désactiver, puis cliquez sur « Appliquer ». Vous devrez également le faire pour chaque plan d’alimentation.


Une fois cela fait, vous aurez désactivé CPU Boost sur l’Asus ROG Ally. Bien sûr, si vous remarquez que vous rencontrez des problèmes avec l’exécution de jeux, vous devrez revenir et définir désactivé sur activé ou agressif.
Si vous avez trouvé ce guide utile, assurez-vous de consulter nos autres guides Asus ROG Ally.