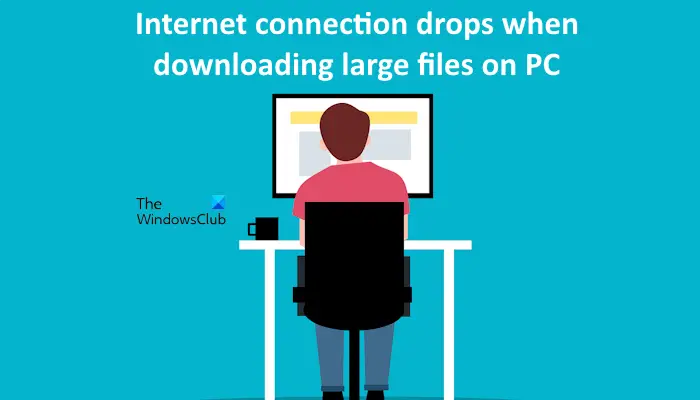Si ton la connexion Internet est interrompue lors du téléchargement de fichiers volumineux sur votre PC Windows, cet article va vous aider. Cela peut être frustrant lorsqu’il s’agit de télécharger des fichiers volumineux, car le téléchargement de fichiers volumineux avec une vitesse Internet lente prend beaucoup de temps. Ce problème peut avoir plusieurs raisons. Dans certains cas, le problème est associé à un site Web particulier. Utilisez les suggestions fournies dans cet article pour résoudre ce problème.
La connexion Internet est interrompue lors du téléchargement de fichiers volumineux sur PC
Les correctifs suivants vous aideront si votre la connexion Internet est interrompue lors du téléchargement de fichiers volumineux sur votre PC Windows. Avant de continuer, nous vous suggérons de vérifier si vous avez marqué votre connexion Internet comme connexion limitée. Si oui, annulez les modifications.
- Redémarrez votre routeur WiFi
- Activer IPv6
- Mettez à jour ou réinstallez votre pilote WiFi
- Exécutez l’utilitaire de résolution des problèmes réseau et Internet
- Réinitialisez TCP/IP, videz votre cache DNS et réinitialisez Winsock
- Passer au DNS Google
- Désactivez temporairement votre antivirus
- Vérifiez vos paramètres de partage de connexion Internet
- Désactivez vos extensions
- Utilisez le logiciel gratuit Download Manager
- Déconnectez-vous du VPN et désactivez le proxy (le cas échéant)
- Dépanner dans un état de démarrage minimal
- Effectuer une réinitialisation du réseau
- Utilisez une autre connexion Internet (si disponible)
Voyons tous ces correctifs en détail.
1]Redémarrez votre routeur WiFi
La mise sous tension du routeur WiFi peut résoudre des problèmes temporaires. Nous vous suggérons d’effectuer cette action et de voir si cela aide. Suivez les étapes indiquées ci-dessous :
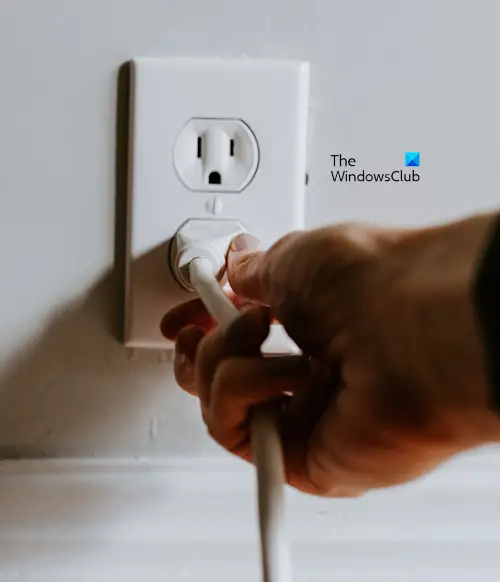
- Éteignez votre routeur WiFi.
- Débranchez son adaptateur secteur de la prise murale.
- Attendez quelques minutes.
- Branchez l’adaptateur secteur dans la prise murale et allumez le routeur.
- Attendez que le routeur se connecte à Internet.
Maintenant, voyez si vous pouvez télécharger les frais importants sans aucune baisse de vitesse Internet. Nous vous suggérons également de connecter votre système à Internet via un câble Ethernet.
2]Activer IPv6
IPv6 ou Internet Protocol version 6 est une partie importante du système d’exploitation Windows. Microsoft ne recommande pas aux utilisateurs de désactiver cette fonctionnalité. Si vous le faites, certains composants Windows risquent de ne pas fonctionner correctement. Vérifiez s’il est désactivé sur votre système. Si vous le trouvez désactivé, activez-le.
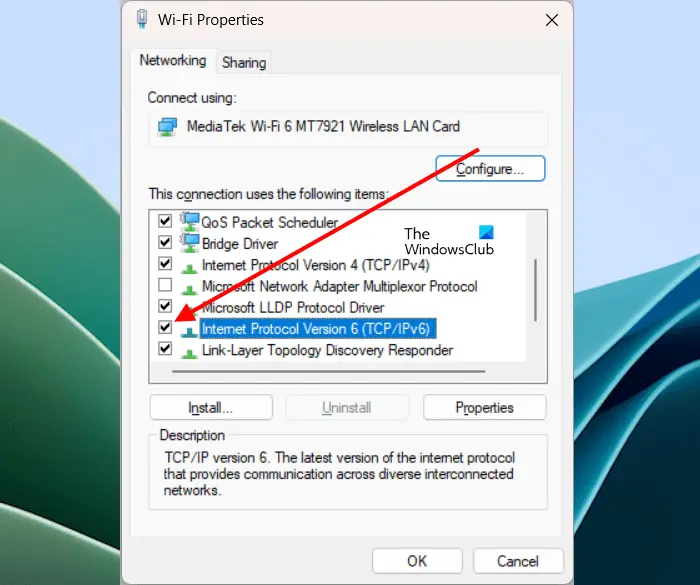
Les instructions suivantes vous guideront à ce sujet :
- Ouvrez le Panneau de configuration.
- Sélectionner « Réseau et Internet > Centre Réseau et partage.»
- Cliquez sur votre connexion Internet.
- Cliquez sur Propriétés.
- Faites défiler vers le bas et sélectionnez le Protocole Internet version 6 (TCP/IPv6) case à cocher.
- Cliquez sur D’ACCORD.
- Redémarrez votre ordinateur.
3]Mettez à jour ou réinstallez votre pilote WiFi
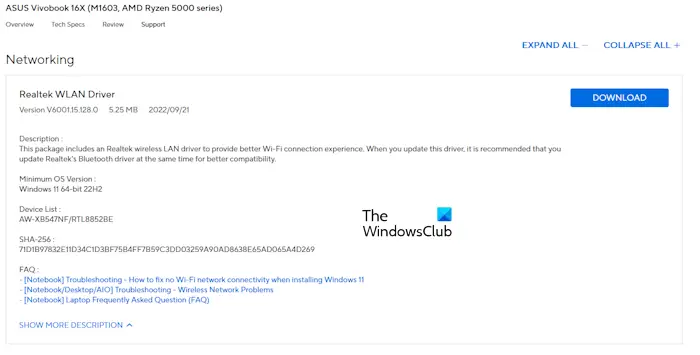
Nous vous suggérons également de mettre à jour ou de réinstaller votre pilote WiFi. Vous pouvez télécharger la dernière version de votre pilote WiFi sur le site officiel du fabricant de votre ordinateur. Après avoir téléchargé le pilote, installez-le en exécutant le fichier d’installation.
4]Exécutez l’utilitaire de résolution des problèmes réseau et Internet
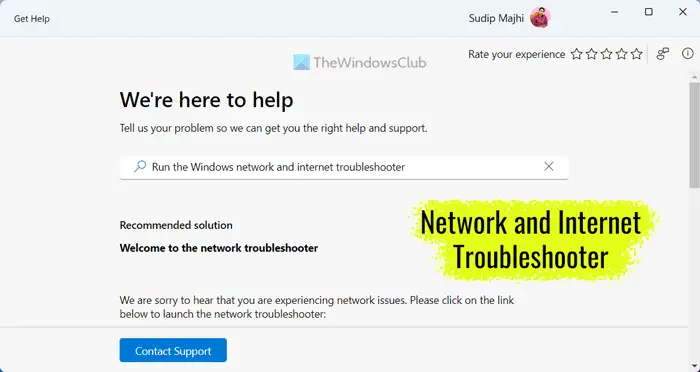
L’utilitaire de résolution des problèmes réseau et Internet sur les ordinateurs Windows 11/10 aide les utilisateurs à dépanner et à résoudre les problèmes de connectivité Internet. Vous pouvez l’exécuter via les paramètres de Windows 11/10 ou l’application Obtenir de l’aide.
5]Réinitialisez TCP/IP, videz votre cache DNS et réinitialisez Winsock
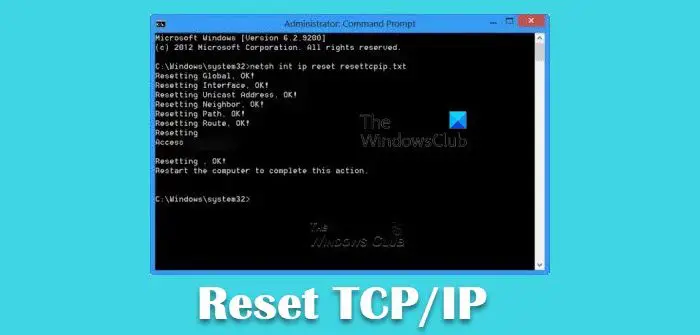
La corruption des sockets Windows, du cache DNS et du protocole Internet peut entraîner divers problèmes Internet sur un ordinateur Windows. Nous vous suggérons de réinitialiser TCPIP, de vider votre cache DNS et de réinitialiser Windows Sockets, et de voir si cela vous aide. Vous pouvez le faire en exécutant une commande dans la fenêtre d’invite de commandes élevée.
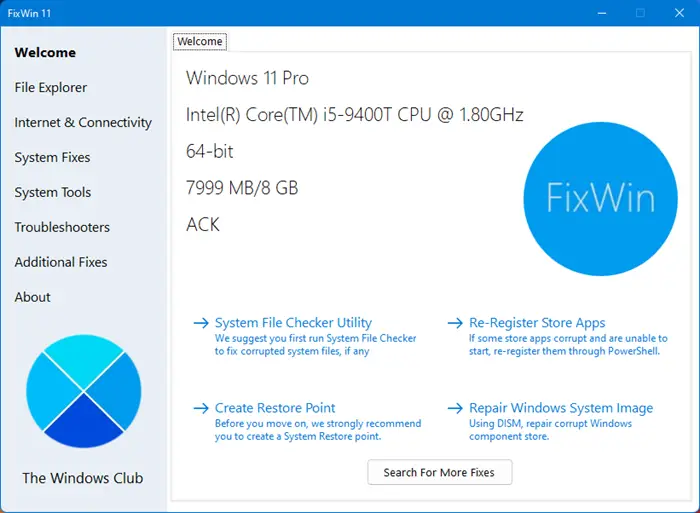
Si vous n’êtes pas familier avec l’invite de commande, vous pouvez utiliser notre utilitaire FixWin 11 pour cela. Son interface utilisateur simple vous aidera à effectuer toutes ces actions facilement.
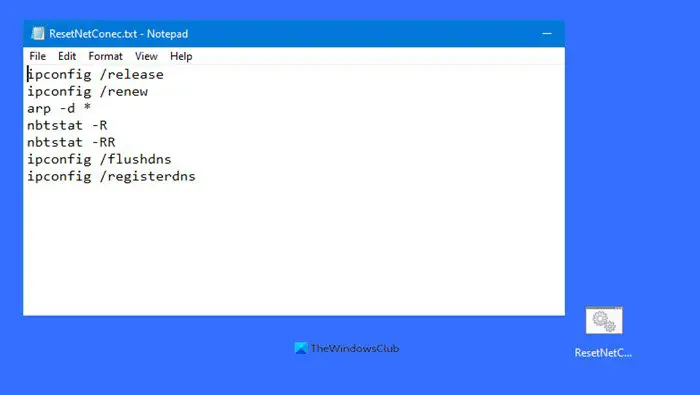
Alternativement, vous pouvez également créer un fichier batch pour effectuer toutes les opérations mentionnées ci-dessus en un seul clic de souris.
6]Passer à Google DNS
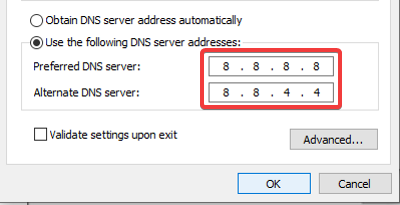
Par défaut, Windows utilise le serveur DNS de votre fournisseur d’accès Internet. Si vous rencontrez des problèmes de vitesse Internet, le passage au DNS public de Google peut vous aider. Il s’agit d’un service mondial gratuit de serveur de noms de domaine proposé par Google que les utilisateurs peuvent utiliser à la place du serveur DNS de leur FAI.
7]Désactivez temporairement votre antivirus

Parfois, les programmes antivirus entrent en conflit avec les applications Windows et provoquent des problèmes. Nous vous suggérons de désactiver votre antivirus, puis d’essayer de télécharger les fichiers. Vérifiez si votre connexion Internet tombe cette fois-ci ou non. Si cela fonctionne, votre antivirus est responsable de ce problème. Dans ce cas, vous devez contacter le support de votre fournisseur d’antivirus. Si vous utilisez un antivirus gratuit, vous pouvez en passer à un autre.
8]Vérifiez les paramètres de partage de votre connexion Internet
Si votre ordinateur est connecté au réseau local, vérifiez si vous avez autorisé votre ordinateur à partager la connexion Internet avec d’autres ordinateurs sur le réseau local. Suivez les étapes ci-dessous :
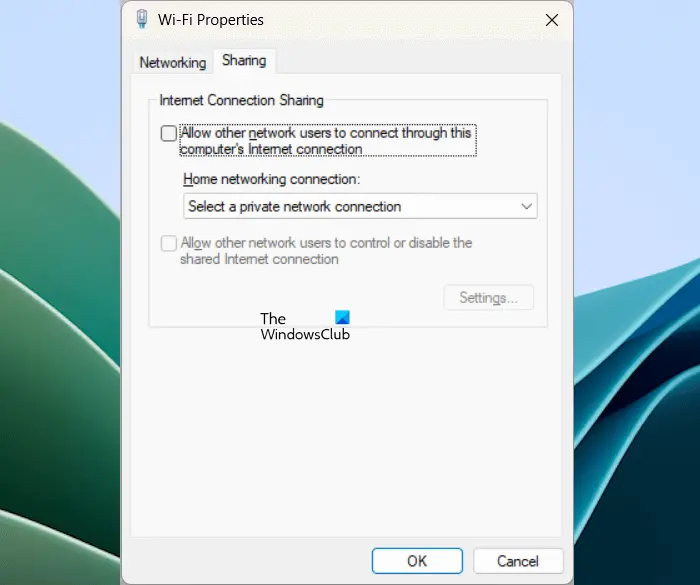
- Ouvrez le Panneau de configuration.
- Aller à « Réseau et Internet > Centre Réseau et partage.»
- Cliquez sur votre connexion Internet.
- Cliquez sur Propriétés.
- Allez au Partage languette.
- Décochez les cases suivantes :
- Autoriser les autres utilisateurs du réseau à se connecter via la connexion Internet de cet ordinateur.
- Autorisez les autres utilisateurs du réseau à contrôler ou désactiver la connexion Internet partagée.
- Cliquez sur D’ACCORD.
9]Désactivez vos extensions
Les extensions installées sur votre navigateur pourraient être à l’origine de ce problème. Pour vérifier cela, désactivez toutes vos extensions puis téléchargez le fichier. Si cela fonctionne, vous pouvez découvrir l’extension problématique.
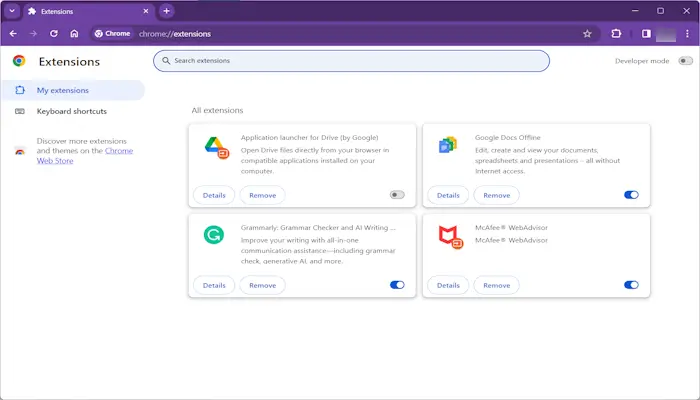
Pour cela, suivez les étapes ci-dessous :
- Activez une extension.
- Téléchargez le fichier. Vérifiez si la vitesse d’Internet diminue. Sinon, suspendez le téléchargement.
- Activez une autre extension et reprenez le téléchargement. Maintenant, voyez ce qui se passe.
Répétez les étapes ci-dessus jusqu’à ce que vous trouviez l’extension problématique. Vous pouvez également essayer de télécharger votre fichier dans un autre navigateur Web.
10]Utilisez le logiciel gratuit Download Manager
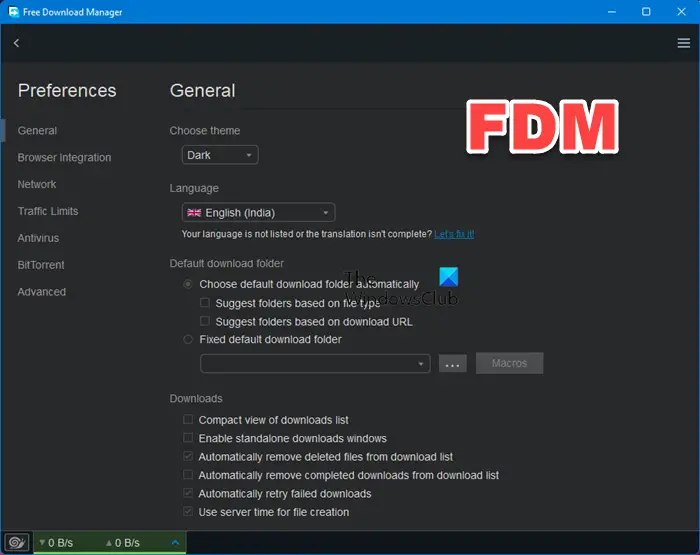
Le logiciel Download Manager peut accélérer vos téléchargements. Une façon de résoudre ce problème consiste à installer le logiciel Download Manager. De nombreux logiciels Download Manager gratuits sont disponibles sur Internet pour les ordinateurs Windows 11/10.
11]Déconnectez-vous du VPN et désactivez le proxy (le cas échéant)
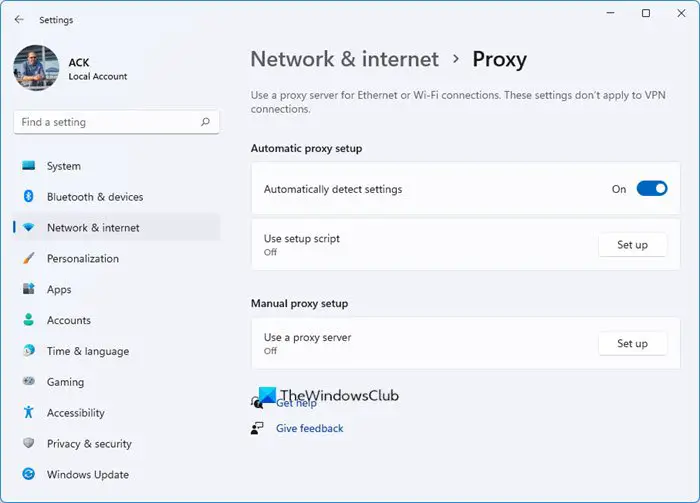
Un réseau privé virtuel sécurise une connexion Internet, mais cela entraîne parfois des problèmes de vitesse Internet. Si vous êtes connecté à une connexion VPN, nous vous suggérons de vous en déconnecter et de voir si cela aide. Désactivez également le proxy (le cas échéant).
12]Dépanner dans un état de démarrage minimal
Si les programmes monopolisant la bande passante s’exécutent en arrière-plan, ils auront un impact sur votre vitesse Internet. Nous vous suggérons de démarrer votre ordinateur en mode Clean Boot, puis de télécharger vos fichiers. Voyez si le problème persiste. Si le problème ne persiste pas, vous pouvez continuer à télécharger votre fichier en mode Clean Boot.
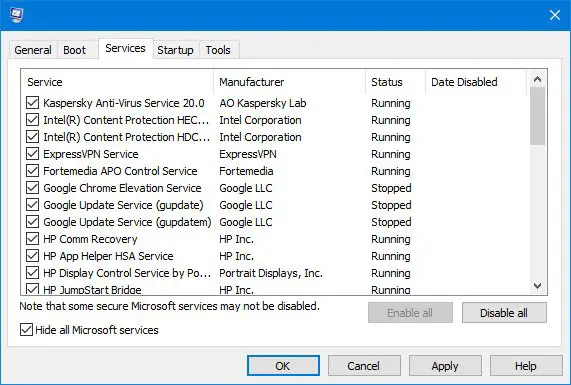
Vous pouvez également dépanner dans l’état Clean Boot pour découvrir l’application et le service en arrière-plan qui posent problème. Mais ce processus prendra du temps.
13]Effectuer une réinitialisation du réseau
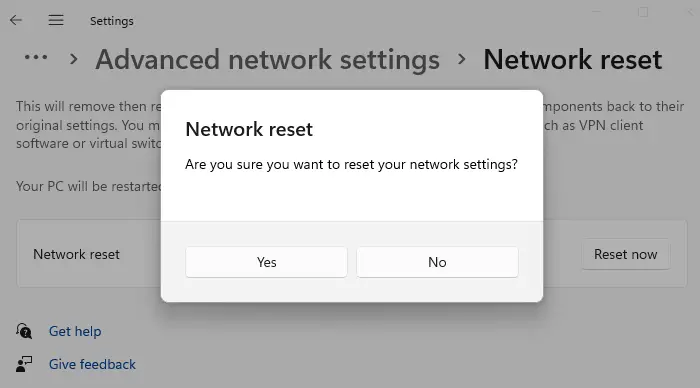
La réinitialisation du réseau réinitialise les composants réseau par défaut et réinstalle également les cartes réseau. Cette étape résout les problèmes de connectivité Internet sur les ordinateurs Windows. Vous pouvez effectuer une réinitialisation du réseau et voir si cela aide. Avant d’effectuer cette action, enregistrez tout votre travail car cette étape nécessite un redémarrage.
14]Utilisez une autre connexion Internet (si disponible)
Si une autre connexion Internet est disponible, passez à cette connexion Internet et voyez si le problème persiste. Sinon, contactez votre fournisseur d’accès Internet pour résoudre ce problème.
C’est ça. J’espère que ça aide.
Comment puis-je télécharger des fichiers volumineux sans interruption ?
Pour télécharger des fichiers volumineux sans interruption, la base dont vous avez besoin est une connexion Internet stable et à haut débit. Ce sera mieux si vous connectez votre système à un câble Ethernet. De plus, vous pouvez également utiliser le logiciel gratuit Download Manager pour obtenir des téléchargements plus rapides.
Pourquoi est-ce que je perds la connexion Internet lors du téléchargement de jeux ?
Généralement, ce problème se produit lorsque votre connexion Internet est instable. En plus de cela, un pilote WiFi corrompu, un cache DNS corrompu et une extension problématique sont également responsables de ce problème. Parfois, une connexion VPN diminue la vitesse de la connexion Internet.
Lire ensuite: Internet continue de se déconnecter lorsque vous jouez à des jeux sur PC.