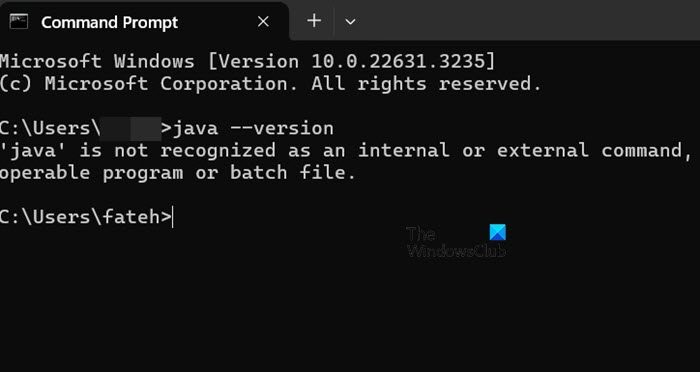Java est l’un des langages les plus anciens et les plus importants au monde. Peu importe que vous soyez débutant ou professionnel, vous devrez exécuter certains codes Java. Cependant, nous avons remarqué que parfois, le terminal dit que Java n’est pas reconnu comme une commande interne ou externe.
« Java » n’est pas reconnu comme une commande interne ou externe, un programme opérationnel ou un fichier batch
Java n’est pas reconnu comme commande interne ou externe
Il existe divers cas de ce problème que nous obtenons, tels que JAVAC’, JRE, ‘MVN’, JAR’ n’est pas reconnu comme une commande interne ou externe, un programme exploitable ou un fichier de commandes, ‘Java’ n’est pas reconnu comme un interne ou externe commande, programme exploitable ou fichier de commandes dans l’invite de commande, Minecraft, Arduino, VScode et IntelliJ, et plus encore. Cependant, vous pourrez résoudre tous ces problèmes en utilisant les solutions mentionnées ci-dessous.
- Vérifiez si Java est installé sur votre ordinateur
- Installez Java sur votre ordinateur
- Configurer la variable d’environnement
- Réinstaller Java
Parlons-en en détail.
1]Vérifiez si Java est installé sur votre ordinateur
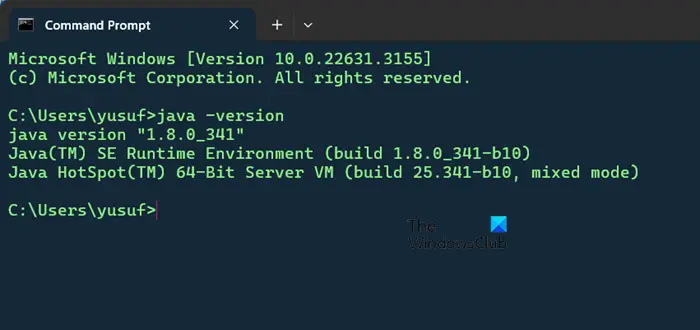
Tout d’abord, nous devons nous assurer que Java est installé sur votre ordinateur. S’il n’est pas installé, vous ne pourrez en aucun cas y accéder à partir de l’invite de commande ou de n’importe où ailleurs. Pour faire de même, ouvrez Invite de commande puis exécutez la commande suivante pour vérifier quelle version de Java est installée sur votre ordinateur. Si cela vous donne un résultat, Java est installé, sinon passez à la solution suivante.
2]Installez Java sur votre ordinateur
Si Java n’est pas installé sur votre ordinateur, vous devez continuer et installer Java. Même s’il est installé sur votre système, vous pouvez réexécuter le support d’installation Java et suivre les instructions que nous allons mentionner ici pour installer correctement l’utilitaire. Pour installer Java sur votre ordinateur, suivez les étapes mentionnées ci-dessous.
- Accédez à oracle.com pour télécharger une copie du kit de développement Java SE.
- Maintenant, cherche Programme d’installation de Windows x64 et téléchargez-le.
- Une fois téléchargé, vous devez exécuter le programme d’installation et suivre les instructions à l’écran pour terminer le processus d’installation.
J’espère que cela fera le travail pour vous.
Si le problème persiste, envisagez d’installer la version Java adaptée à votre système d’exploitation existant. Donc, si vous disposez d’un Windows 10 64 bits, téléchargez et installez la version Java adaptée aux systèmes 64 bits. A l’inverse, pour un système d’exploitation Windows 32 bits, optez pour le programme Java 32 bits. Peu d’utilisateurs ont indiqué que cette approche résolvait leurs problèmes. De plus, vous avez la possibilité d’installer les deux versions de Java, vous permettant d’utiliser la version 32 bits ou 64 bits selon vos besoins.
3]Configurer les variables d’environnement
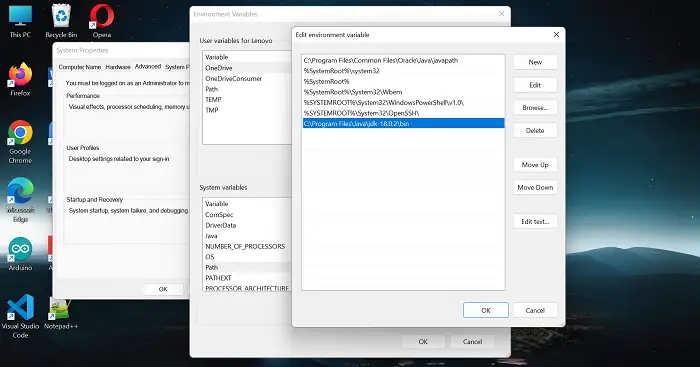
L’une des raisons pour lesquelles une commande n’est pas reconnue comme une commande interne ou externe est qu’elle ne fait pas partie des variables d’environnement. Puisque Java a besoin d’un compilateur ainsi que d’un interpréteur, nous devons ajouter la variable manuellement. Vous pouvez suivre les étapes mentionnées ci-dessous pour faire de même.
- Appuyez sur Win + S, tapez « Afficher les paramètres système avancés » et ouvrez l’utilitaire.
- Ensuite, cherchez « Propriétés du système » et cliquez sur Avancé languette.
- Ensuite, cliquez sur Variables d’environnement.
- Allez au Variable du systèmee section, sélectionnez la variable PATH et cliquez sur le bouton Modifier.
- Pour ajouter une variable, cliquez sur le bouton Nouveau.
- Maintenant, collez l’emplacement suivant, qui est l’emplacement du bac JDA, dans le champ donné.
C:Program FilesJavajdk-18.0.2bin
- Collez ensuite l’emplacement JDA.
C:Program FilesJavajdk-18.0.2
- Une fois terminé, cliquez sur OK pour enregistrer les modifications que vous venez d’apporter.
Gardez à l’esprit que vous pouvez avoir un dossier différent, selon la version de Java dont vous disposez. Une fois que tout est fait, exécutez la commande problématique et vérifiez si le problème est résolu.
4]Réinstaller Java
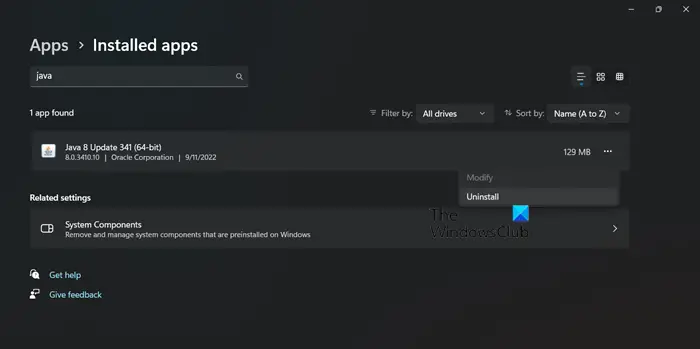
Si Java n’est pas reconnu, il y a de fortes chances que le Java installé sur votre ordinateur soit corrompu. Nous devons donc désinstaller Java, puis en installer une nouvelle copie en suivant le guide mentionné précédemment.
J’espère que vous pourrez résoudre le problème en utilisant les solutions mentionnées dans cet article.
Lire: Comment ouvrir ou exécuter un fichier JAR sous Windows ?
Comment puis-je réparer Java n’est pas reconnu comme une commande interne ou externe ?
Comme vous le savez peut-être déjà, les variables d’environnement sont locales au processus dans lequel elles ont été définies. Dans le cas où Java n’est pas configuré comme l’une des variables système, CMD ne pourra pas détecter sa présence et vous donnera l’erreur en question. Afin de résoudre le problème, nous allons ajouter le chemin de Java et son emplacement bin aux variables système, car cela fera l’affaire. Suivez les solutions mentionnées précédemment pour faire de même.
Lire: Comment définir JAVA_HOME sous Windows ?
Pourquoi ma version Java ne s’affiche pas dans l’invite de commande ?
Si la version Java ne s’affiche pas dans l’invite de commande, cela peut être dû à l’une des deux raisons suivantes : Java n’est pas installé correctement sur votre système ou son emplacement n’est pas ajouté dans la section Variables système. Vous pouvez passer par les solutions mentionnées ci-dessus pour résoudre le problème.
Lire aussi : WMIC n’est pas reconnu comme une commande interne ou externe.