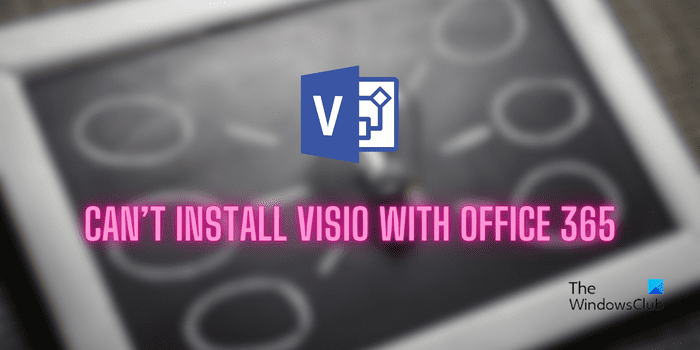Es-tu impossible d’installer Visio avec Office 365? De nombreux utilisateurs ont signalé des problèmes lors de la tentative d’installation de Visio sur un système sur lequel Microsoft 365 est préinstallé. L’installation échoue ou des erreurs telles que « Nous sommes désolés, nous ne pouvons pas continuer car nous n’avons pas pu télécharger un fichier requis.» Voyons pourquoi vous pourriez rencontrer de telles erreurs ou problèmes.
Pourquoi ne puis-je pas télécharger Microsoft Visio ?
Si vous ne parvenez pas à télécharger et à installer Microsoft Visio sur Office 365, il se peut que votre connexion réseau défectueuse soit à l’origine du problème. Cependant, ce problème peut être dû à plusieurs autres raisons. Cela peut être dû au fait que votre système ne répond pas à la configuration minimale requise pour installer Visio sur votre ordinateur ou à l’utilisation d’une ancienne version de l’outil ODT pour installer Visio.
De plus, si votre forfait Office n’inclut pas les abonnements Visio, vous ne pourrez pas l’installer. Ce problème peut également être déclenché si une ancienne version d’Office est installée sur votre PC.
Si vous êtes confronté au même problème, nous sommes là pour vous. Dans cet article, vous pouvez découvrir tous les correctifs fonctionnels pour installer Visio avec Office.
Impossible d’installer Visio avec Office 365
Si vous ne parvenez pas à installer Visio à partir d’Office 365, utilisez les solutions suivantes pour résoudre le problème :
- Vérifiez la configuration système requise pour Visio.
- Vérifiez votre abonnement Office.
- Utilisez la dernière version de l’outil de déploiement d’Office (ODT).
- Installez Visio via le portail Office 365.
- Mettre à jour le bureau.
- Désinstallez la version Windows Installer (MSI) d’Office.
1]Vérifiez la configuration système requise pour Visio
Avant de continuer, assurez-vous que votre système répond à la configuration minimale requise pour installer Visio sur votre PC. Sinon, vous ne pourrez pas installer ou utiliser Visio sur votre ordinateur. Voici la configuration minimale requise pour Visio :
- Système d’exploitation : Windows 11, Windows 10, Windows Server 2019 ou version ultérieure
- Processeur (CPU) : 1,6 GHz, double cœur
- Mémoire: 4 Go de RAM
- Carte graphique: L’accélération matérielle graphique nécessite DirectX 10 ou version ultérieure.
- Résolution d’affichage: 1280 x 1024 avec vraies couleurs
- Mémoire libre sur le disque dur : 4 GO
- Adaptateur de réseau: Adaptateur Ethernet 100 Mbit/s, protocole TCP/IP
2]Vérifiez votre abonnement Office
La prochaine chose à vérifier est votre abonnement Office. Vous devez vous assurer que votre forfait Office inclut Visio, sinon vous ne pourrez pas l’installer. Visio est inclus dans certains forfaits d’abonnement Office, notamment les forfaits Business et Enterprise. Cependant, cela peut varier selon votre région et votre abonnement.
Par exemple, il est disponible dans Office 365 E3, Office 365 E5, Microsoft 365 Apps for Enterprise, Office 365 A1, Office 365 A3, Microsoft 365 A1, Microsoft 365 Business Standard et Microsoft 365 Business Premium.
3]Utilisez la dernière version de l’outil de déploiement d’Office (ODT)
L’outil de déploiement d’Office (ODT) est un utilitaire de ligne de commande de Microsoft. Il est spécialement conçu pour télécharger et déployer les éditions Click-to-Run d’Office, y compris les applications Microsoft 365 pour entreprise, sur les ordinateurs clients de votre organisation. Vous pouvez utiliser cet outil pour installer Visio. Cependant, assurez-vous que vous utilisez la dernière version d’ODT.
Contrairement au correctif ci-dessus, certains utilisateurs ont signalé des problèmes avec la version ODT 16.0.15028.20242 et supérieure. Dans ce cas, il est recommandé d’utiliser une ancienne version d’ODT pour installer Visio sur votre système.
4]Installez Visio via le portail Office 365
Vous pouvez également installer Visio à partir du portail Office 365 en ligne. Connectez-vous simplement à votre compte sur la page d’accueil de Microsoft 365. Ensuite, cliquez sur le Installer Office option. Après cela, allez au Mon compte section et choisissez la Afficher les applications et les appareils option. Maintenant, localisez l’application Visio et configurez les préférences d’installation, notamment la langue, 32 bits ou 64 bits, etc. Après cela, cliquez sur l’option Installer Visio et suivez les instructions demandées pour terminer l’installation.
5]Mettre à jour le bureau
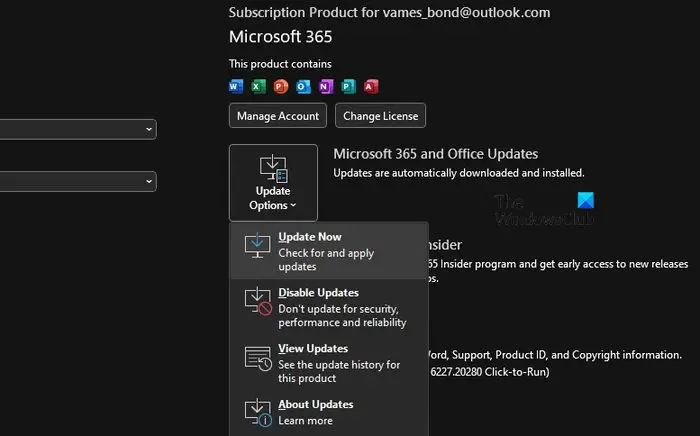
Si votre package Office 365 n’est pas à jour, vous pourriez rencontrer des problèmes d’installation. Assurez-vous donc que vous utilisez la dernière version d’Office 365 et voyez si cela vous aide.
6]Désinstallez la version Windows Installer (MSI) d’Office
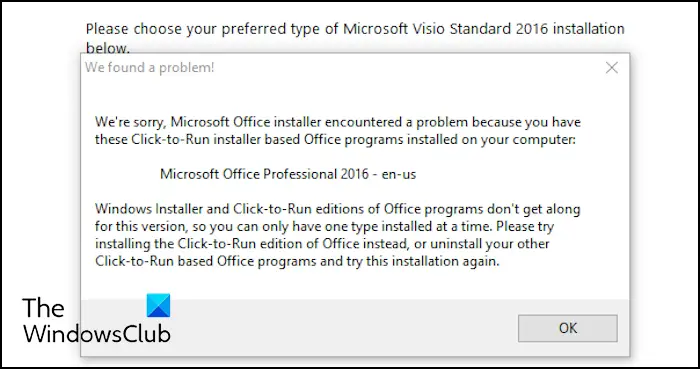
Nous sommes désolés, le programme d’installation de Microsoft Office a rencontré un problème car ces programmes Office basés sur l’installation en un clic sont installés sur votre ordinateur.
Microsoft ne vous permet pas d’installer la même version des produits Office en utilisant différentes technologies d’installation sur le même ordinateur. Ainsi, si vous recevez un message d’erreur comme celui ci-dessus, cela indique que différentes versions d’Office sont installées sur votre PC, provoquant des conflits avec le processus d’installation en cours.
Par conséquent, si le scénario est applicable, désinstallez les anciennes versions d’Office de votre PC et voyez si cela vous aide.
Si le problème reste le même, vous pouvez contacter l’équipe de support Microsoft et obtenir une assistance supplémentaire à ce sujet.
Astuce d’un utilisateur de Reddit : Un utilisateur concerné a déclaré que l’installation et l’activation de Visio à partir du logiciel Hypestkey du partenaire Microsoft fonctionnaient pour lui. Donc, si c’est une option, vous pouvez essayer de faire de même.
Visio est-il compatible avec 365 ?
Oui, Visio est compatible avec les applications Office 365 comme Teams et SharePoint. Il vous aide à créer des organigrammes, des diagrammes de réseau, des diagrammes de Venn, des diagrammes fonctionnels et d’autres diagrammes illustrant des informations commerciales complexes.