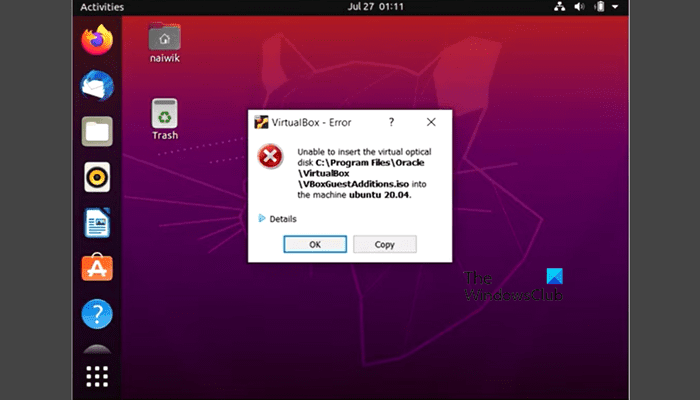Il peut arriver que vous ne parveniez pas à installer les suppléments invité sur une machine virtuelle dans Oracle VirtualBox. Quand on clique sur Périphériques > Installer l’image du CD des ajouts invitécela ne fait rien d’autre que générer une erreur comme suit :
VirtualBox – Erreur : Impossible d’insérer le disque optique virtuel
C:Program FilesOracleVirtualBoxVBoxGuestAdditions.iso dans la machine Ubuntu
Dans cet article, nous verrons quoi faire lorsque vous êtes impossible d’installer les ajouts d’invités dans VirtualBox.
Impossible d’installer les suppléments invité dans VirtualBox
Si vous ne parvenez pas à installer les ajouts d’invités dans VirtualBox, suivez les solutions mentionnées ci-dessous.
- Redémarrez votre machine virtuelle
- Supprimez le fichier ISO de l’ajout d’invité, puis essayez de l’installer à nouveau
- Installer l’ajout d’invité à partir du terminal
- Assurez-vous que l’ajout d’invités ne pose pas de problème
- Réinstaller VirtualBox
Parlons-en en détail.
1]Redémarrez votre machine virtuelle

Parfois, l’installation de l’ajout d’invité échoue en raison d’un problème. Ces problèmes peuvent être résolus simplement en redémarrant la machine. Alors, allez-y, éteignez votre machine, puis redémarrez-la. Maintenant, réessayez d’installer l’ajout d’invité et vérifiez si le problème est résolu.
2]Supprimez le fichier ISO d’ajout d’invité, puis essayez de l’installer à nouveau
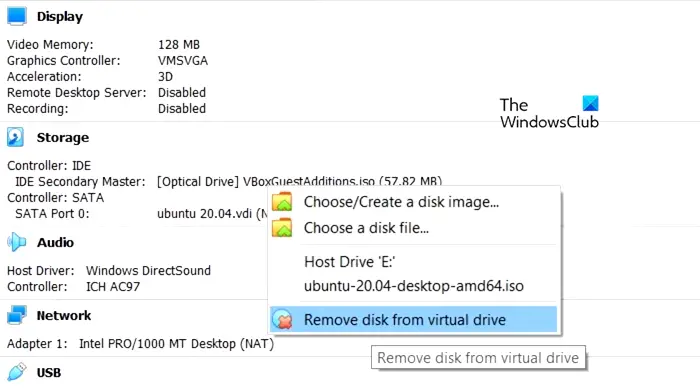
Étant donné que l’ajout d’invité a déjà été installé, VirtualBox ne parvient pas à l’enregistrer et lorsque nous essayons de le forcer à faire de même, nous obtenons une erreur, nous devons supprimer le fichier ISO joint plus tôt, puis essayer de l’installer.
Pour faire de même, éteignez tout d’abord votre machine virtuelle, puis sélectionnez-la et allez dans la section de droite. Chercher Stockage, faites un clic droit sur le fichier VBoxGuestAdditions.iso (il peut avoir un nom différent) et sélectionnez Supprimez le disque du lecteur virtuel.
Vous pouvez également cliquer avec le bouton droit sur votre machine virtuelle et sélectionner Paramètres. Aller à Stockage > Contrôleur : IDE, cliquez avec le bouton droit sur le fichier ISO d’ajout d’invité et sélectionnez Supprimer la pièce jointe.
Une fois que vous avez supprimé l’ajout d’invité, allumez votre machine, accédez au Dispositifs onglet et cliquez sur Insérez l’image du CD d’ajout d’invité. Suivez les instructions à l’écran pour installer complètement l’image.
3]Installez l’ajout d’invité à partir du terminal
Si vous ne parvenez pas à installer l’ajout d’invité de la manière conventionnelle, essayez de le faire depuis le terminal. Vous devez d’abord accéder au lecteur « CD » à l’aide de votre gestionnaire de fichiers Linux afin de pouvoir réellement voir les fichiers d’installation, puis lancer l’application Terminal à partir de cet emplacement, puis exécuter la commande suivante.
sudo sh ./VBoxLinuxAdditions.run
Enfin, vérifiez si le problème est résolu.
4]Assurez-vous que le fichier Guest Addition ne pose pas de problème
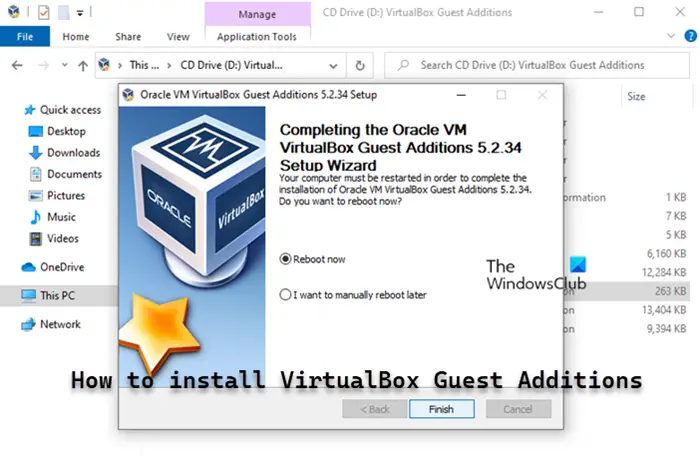
Si tout le reste échoue, vous devez vous renseigner auprès de votre administrateur informatique ou réinstaller l’ajout d’invité car il est possible que le fichier lui-même soit corrompu et vous ne pouvez donc pas le monter. Une fois que vous avez le bon fichier, suivez notre guide pour savoir comment installer VirtualBox Guest Additions.
5]Réinstaller VirtualBox
Si le fichier ISO de l’image invité ne pose pas de problème, nous devons réinstaller l’application VirtualBox. Parfois, une partie essentielle est oubliée lors de l’installation sans raison apparente, mais la réinstallation de l’application installera tous les éléments manquants et résoudra le problème. Vous devez suivre les étapes mentionnées ci-dessous pour faire de même.
- Ouvrir Paramètres.
- Aller à Applications > Applications installées ou Applications et fonctionnalités.
- Rechercher « Oracle VirtualBox ».
- Windows 11 : Cliquez sur les trois points verticaux et cliquez sur Désinstaller.
- Windows 10 : Sélectionnez l’application et cliquez sur Désinstaller.
- Cliquer sur Désinstaller à nouveau pour confirmer votre action.
Enfin, allez sur virtualbox.org, téléchargez une nouvelle copie, installez-la sur votre ordinateur et vérifiez si le problème est résolu.
J’espère que vous pourrez résoudre le problème en utilisant les solutions mentionnées dans cet article.
Lire: Comment accélérer une machine virtuelle VirtualBox et la faire fonctionner plus rapidement ?
Comment activer les ajouts d’invités dans VirtualBox ?
Pour installer les ajouts invités de VirtualBox, démarrez votre machine virtuelle et connectez-vous à votre système d’exploitation invité. Ensuite, cliquez sur le menu Périphériques de la fenêtre VirtualBox et sélectionnez « Insérer une image CD des ajouts d’invité ». Cela lancera une boîte de dialogue sur votre système d’exploitation invité, vous demandant d’exécuter le programme d’installation. Suivez les instructions à l’écran et acceptez les options par défaut pour terminer l’installation.
Lire: Comment installer macOS dans VirtualBox sous Windows ?
Comment puis-je réparer les ajouts d’invités VirtualBox qui ne fonctionnent pas ?
Si les ajouts d’invités VirtualBox ne fonctionnent pas, ils ne sont pas installés correctement. Vous devez supprimer le fichier ISO, puis le rajouter. Cependant, exécutez les solutions dans l’ordre indiqué précédemment, de cette façon, vous pourrez résoudre le problème en un rien de temps.
Lire aussi : Comment convertir une machine virtuelle en machine physique.