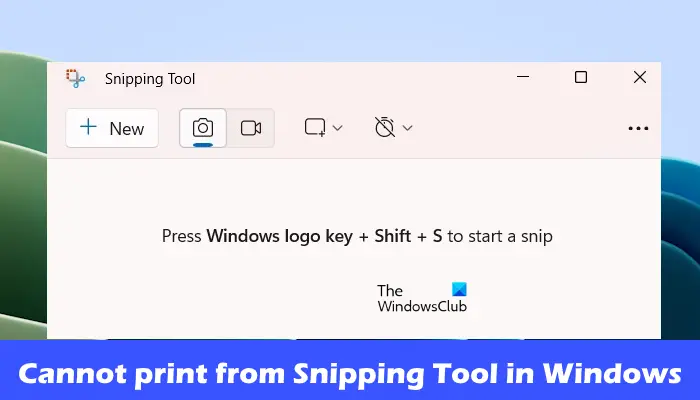Si tu impossible d’imprimer à partir de l’outil Snipping sous Windows 11/10, cet article vous aidera à résoudre ce problème. Habituellement, ce problème peut survenir en raison de fichiers système corrompus, de pilotes corrompus, etc.
Impossible d’imprimer à partir de l’outil Snipping sous Windows 11/10
Utilisez ces correctifs si vous ne pouvez pas imprimer à partir de l’outil de capture sous Windows 11/10 :
- Redémarrez votre PC et votre imprimante
- Effacer la file d’attente d’impression
- Mettre à jour le pilote de l’imprimante et de la carte graphique
- Réparer ou réinitialiser l’outil de capture
- Exécutez l’analyse SFC et DISM
- Désinstallez et réinstallez l’outil Snipping avec la commande PowerShell.
Commençons.
1]Redémarrez votre PC et votre imprimante

Le redémarrage de votre PC et de votre imprimante peut résoudre des problèmes temporaires. Lorsque vous utilisez votre ordinateur, des fichiers temporaires et du cache s’accumulent. Ces fichiers peuvent parfois être corrompus ou interférer avec l’impression. Nous vous suggérons de redémarrer votre PC et votre imprimante et de vérifier si cela apporte des modifications.
2]Effacer la file d’attente d’impression
Parfois, les fichiers d’impression précédents arrêtent les nouveaux fichiers dans la file d’attente d’impression. Cela peut également entraîner des problèmes d’impression. Dans un tel cas, vider la file d’attente d’impression peut s’avérer utile. Pour ce faire, suivez les étapes ci-dessous :
Ouvrez le gestionnaire de services. Localisez le service Print Spooler, cliquez dessus avec le bouton droit et sélectionnez Arrêt. Après avoir arrêté le service Print Spooler dans le gestionnaire de services, ouvrez l’explorateur de fichiers et accédez à l’emplacement suivant :
C:WindowsSystem32spool
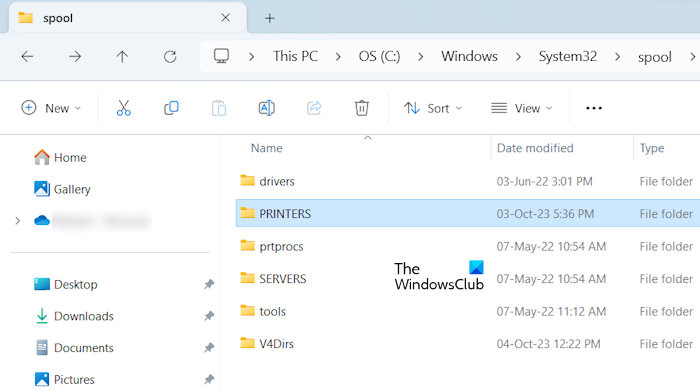
Ici, vous trouverez le dossier IMPRIMANTES. Ouvrez-le et supprimez tous les fichiers qu’il contient. Ne supprimez pas le dossier IMPRIMANTES.
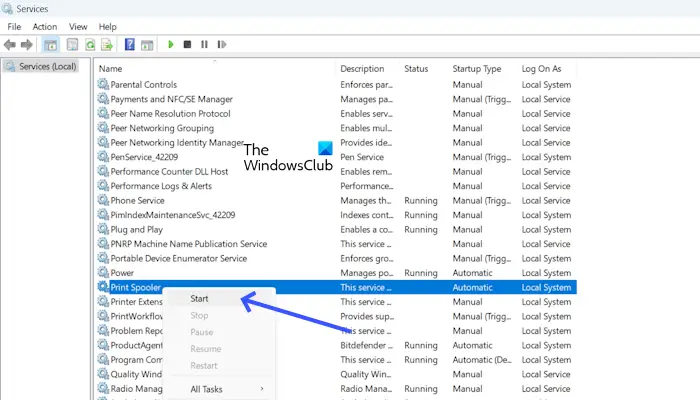
Après avoir supprimé les fichiers du dossier PRINTERS, démarrez le service Print Spooler. Ouvrez les services et localisez le spouleur d’impression. Faites un clic droit dessus et cliquez sur Commencer.
3]Mettre à jour le pilote de l’imprimante et de la carte graphique
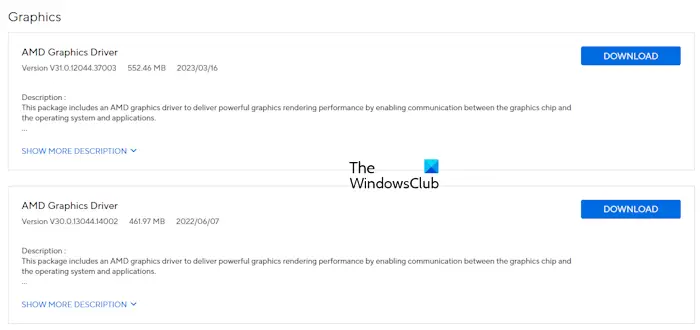
Parfois, des pilotes obsolètes ou incompatibles peuvent être à l’origine du problème. Assurez-vous que les pilotes de votre imprimante et de votre carte graphique sont à jour.
Vous pouvez télécharger le dernier pilote de carte graphique sur le site officiel du fabricant de votre ordinateur. Après avoir téléchargé le pilote de la carte graphique, supprimez complètement le pilote de la carte graphique à l’aide de DDU, puis exécutez le fichier d’installation et installez le pilote.
Vous devez également mettre à jour vos pilotes d’imprimante et vos logiciels.
4]Réparer ou réinitialiser l’outil de capture
La réparation ou la réinitialisation de l’outil de capture peut aider à résoudre ce problème. Tout d’abord, réparez l’application Snipping Tool, et si cela ne résout pas le problème, vous pouvez procéder à la réinitialisation de l’application. Pour ce faire, suivez les étapes ci-dessous :
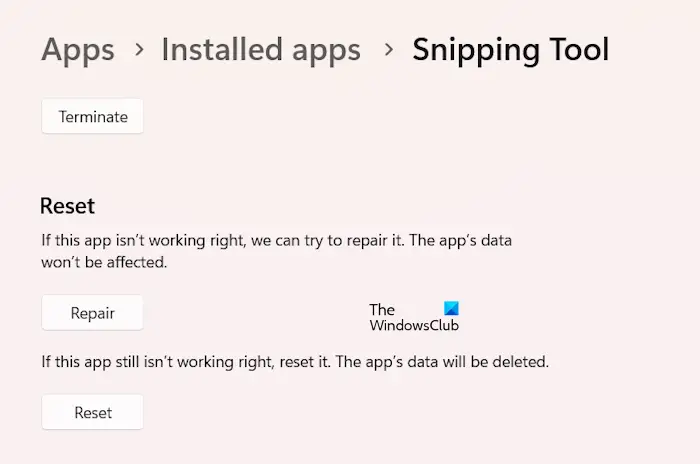
- Ouvrez les paramètres Windows et accédez à Applications > Applications et fonctionnalités.
- Cliquez sur le bouton à trois points de l’outil Capture et sélectionnez Options avancées.
- Cliquez sur le bouton Réparer.
- Essayez d’ouvrir l’outil de capture.
Si cela ne fonctionne pas, cliquez sur le bouton Réinitialiser.
Lire: Snipping Tool ne fonctionne pas sur votre ordinateur
5]Exécutez l’analyse SFC et DISM
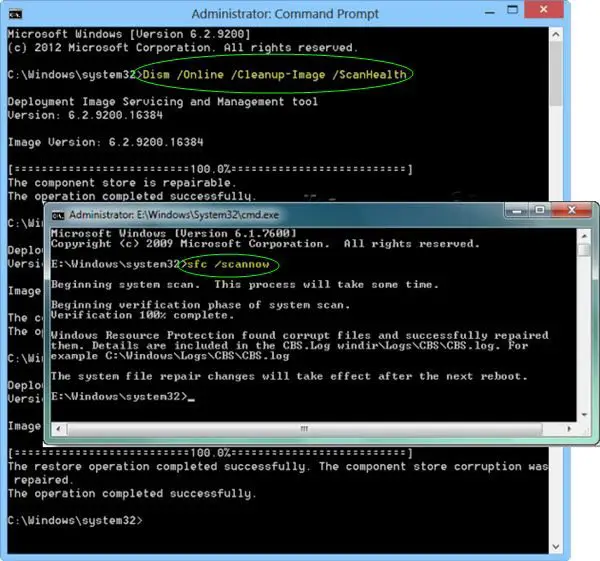
Vous devez analyser les fichiers système pour détecter toute corruption potentielle. Pour ce faire, exécutez l’outil Vérificateur de fichiers système ainsi que l’outil DISM.
Lire: Snipping Tool est verrouillé, se bloque ou plante
6]Désinstallez et réinstallez l’outil Snipping avec la commande PowerShell
La désinstallation et la réinstallation de l’outil Snipping avec PowerShell lui donnent un nouveau départ, résolvant potentiellement les vitesses lentes causées par les fichiers corrompus. Pour ce faire, suivez les étapes ci-dessous :
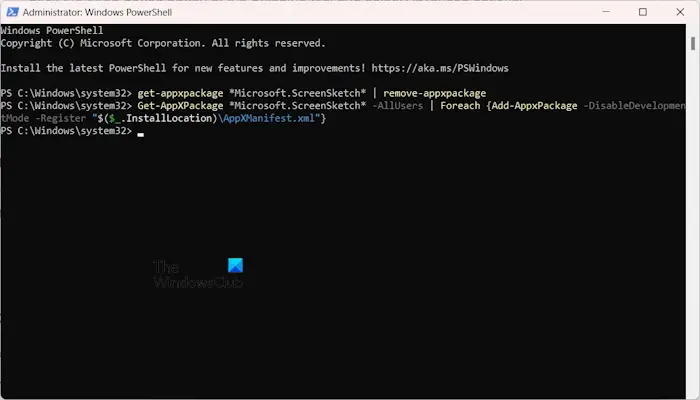
- Appuyez sur la touche Windows + S et recherchez PowerShell.
- Faites un clic droit dessus et Exécutez en tant qu’administrateur.
Copiez et collez la commande suivante dans la fenêtre PowerShell et appuyez sur Entrée :
get-appxpackage *Microsoft.ScreenSketch* | remove-appxpackage
Cette commande désinstallera l’outil Snipping de votre système. Après avoir désinstallé l’outil Snipping, réinstallez-le en exécutant la commande suivante dans la fenêtre PowerShell élevée.
Get-AppXPackage *Microsoft.ScreenSketch* -AllUsers | Foreach {Add-AppxPackage -DisableDevelopmentMode -Register "$($_.InstallLocation)AppXManifest.xml"}
J’espère que ça aide.
Pourquoi Print Screen ne fonctionne-t-il pas sous Windows 11 ?
Il peut y avoir plusieurs raisons pour lesquelles votre écran d’impression ne fonctionne pas sous Windows 11. Certaines des raisons les plus courantes sont des pilotes obsolètes ou manquants, des problèmes temporaires, une touche d’impression d’écran désactivée, etc. Pour résoudre ce problème, vous pouvez effectuer un dépannage. des étapes telles que le redémarrage de votre PC, la mise à jour du pilote de votre clavier, la vérification des paramètres de votre clavier, etc.
Lire ensuite: Le raccourci clavier Win+Shift+S ne fonctionne pas.