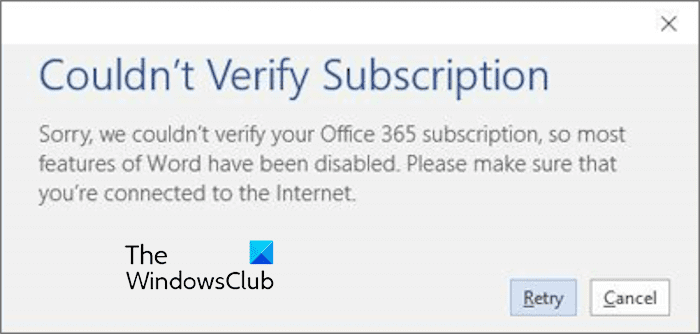Continuez-vous à recevoir le Impossible de vérifier l’abonnement invite d’erreur dans les applications Microsoft Office ? Certains utilisateurs d’Office ont signalé recevoir ce message d’erreur avec différentes applications Office.
Voici quelques exemples de ce message d’erreur pour différentes applications :
Désolé, nous n’avons pas pu vérifier votre abonnement Office 365. La plupart des fonctionnalités de Word ont donc été désactivées. Veuillez vous assurer que vous êtes connecté à Internet.
PowerPoint, Excel ou Outlook n’ont pas pu vérifier votre abonnement Office 365. Veuillez vous assurer que vous êtes connecté à Internet.
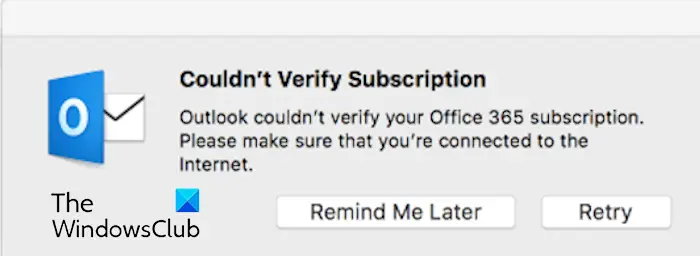
Cette erreur est susceptible de se produire si votre abonnement Office a pris fin. Cependant, d’autres raisons peuvent déclencher cette erreur, notamment des informations d’identification Office corrompues, des clés de licence précédemment inactives, un compte incorrect, etc.
Impossible de vérifier votre abonnement Office 365
Si vous obtenez le Impossible de vérifier l’abonnement erreur dans Outlook, PowerPoint, Word, Excel ou toute autre application Office, voici les solutions pour corriger cette erreur :
- Assurez-vous que votre connexion Internet fonctionne correctement.
- Vérifiez le statut de votre abonnement.
- Connectez-vous avec le bon compte.
- Vérifiez si plusieurs copies d’Office sont installées.
- Mettre à jour le bureau.
- Exécutez l’utilitaire de résolution des problèmes de l’Assistant de support et de récupération Microsoft.
- Effacez les activations Office précédentes.
- Supprimez les informations d’identification Office stockées dans Windows Credential Manager.
- Contactez le support Microsoft.
1]Assurez-vous que votre connexion Internet fonctionne correctement
Comme le message d’erreur vous demande de vérifier votre connexion Internet, la première chose à faire pour corriger cette erreur est de vous assurer que vous êtes bien connecté à une connexion Internet active. Vous pouvez résoudre les problèmes de connexion, puis démarrer Office pour vérifier si l’erreur est corrigée.
2]Vérifiez le statut de votre abonnement
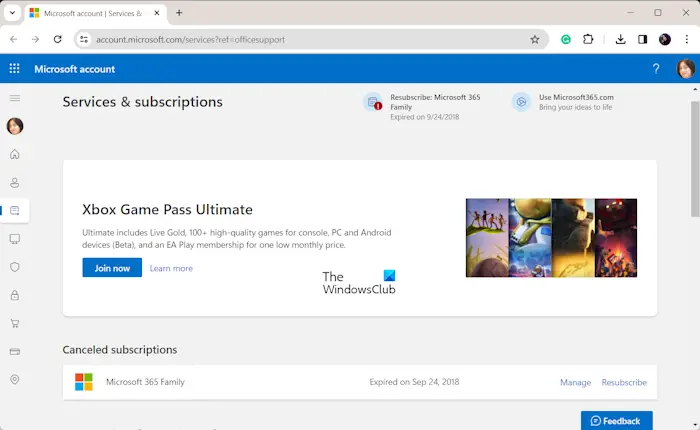
L’erreur est plus susceptible de se produire si vous n’avez pas d’abonnement Office actif ou si votre abonnement est terminé. Par conséquent, vérifiez l’état de votre abonnement depuis la page Services et abonnements et renouvelez-le si nécessaire.
Pour ce faire, suivez les étapes ci-dessous :
- Tout d’abord, quittez toutes les applications Office en cours d’exécution.
- Maintenant, visitez la page Services et abonnements dans un navigateur Web.
- Ensuite, connectez-vous à votre compte Microsoft associé à votre abonnement Office.
- Après cela, vérifiez les détails de vos abonnements sous la rubrique Abonnements ou Abonnements annulés section.
- Si votre abonnement a expiré, vous pouvez renouveler l’abonnement en cliquant sur le bouton Réabonnez-vous option.
- Une fois terminé, redémarrez une application Office et vérifiez si l’erreur est résolue maintenant.
Lire: Réparer Microsoft Office ne trouve pas votre licence pour cette application.
3]Connectez-vous avec le bon compte
Vous avez peut-être utilisé une adresse e-mail incorrecte pour vous connecter à Office autre que celle avec laquelle vous avez acheté l’abonnement. Par conséquent, si le scénario est applicable, déconnectez-vous du compte actuel, puis connectez-vous à Office avec le compte d’abonnement correct pour corriger l’erreur.
4]Vérifiez si plusieurs copies d’Office sont installées
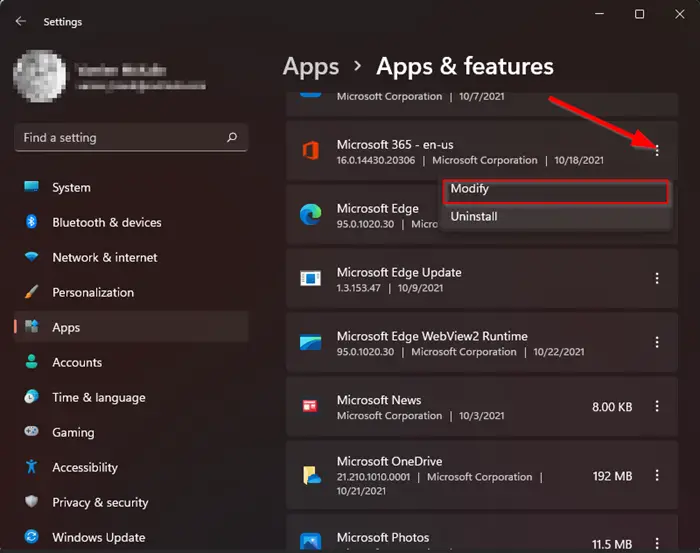
Si vous avez installé plusieurs copies de Microsoft Office sur votre ordinateur, cela peut entraîner des problèmes d’activation. Ainsi, si l’erreur « Impossible de vérifier l’abonnement » persiste, vérifiez si plusieurs copies d’Office sont présentes sur votre PC. Si oui, désinstallez les programmes Office inutiles et voyez si l’erreur est résolue. Voici comment:
- Tout d’abord, ouvrez Paramètres en utilisant Win+I et accédez au Applications > Applications installées section.
- Maintenant, entrez « Office » dans la zone de recherche et vérifiez s’il existe plusieurs copies d’Office.
- Ensuite, désinstallez les versions Office inutiles en cliquant sur le bouton de menu à trois points et en choisissant l’option Désinstaller option.
- Une fois terminé, redémarrez votre ordinateur et ouvrez vos applications Office pour vérifier si l’erreur est corrigée.
Voir: Cela ne ressemble pas à un ID utilisateur valide lors de la connexion à Microsoft 365.
5]Mettre à jour le bureau
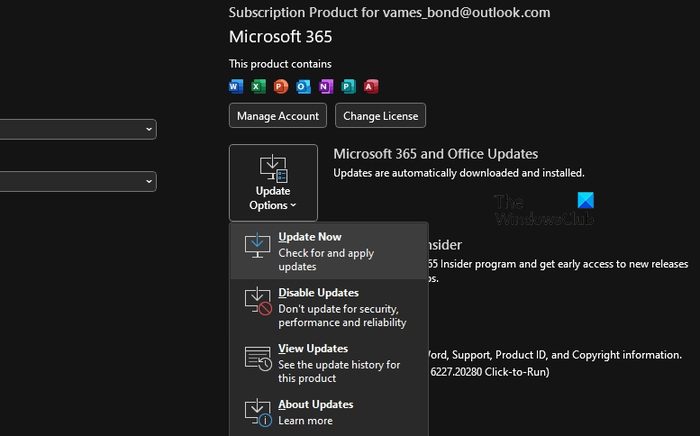
Dans certains cas, cette erreur peut se produire lorsque votre Office est obsolète. Alors, mettez à jour Microsoft Office et vérifiez si l’erreur s’est arrêtée. Pour ce faire, ouvrez une application Office, accédez au Fichier > Compte option, puis cliquez sur l’option Options de mise à jour > Mettre à jour Maintenant, option pour télécharger et installer les mises à jour Office en attente. Une fois terminé, redémarrez Office pour vérifier si l’erreur a disparu.
6]Exécutez l’utilitaire de résolution des problèmes de Microsoft Support and Recovery Assistant
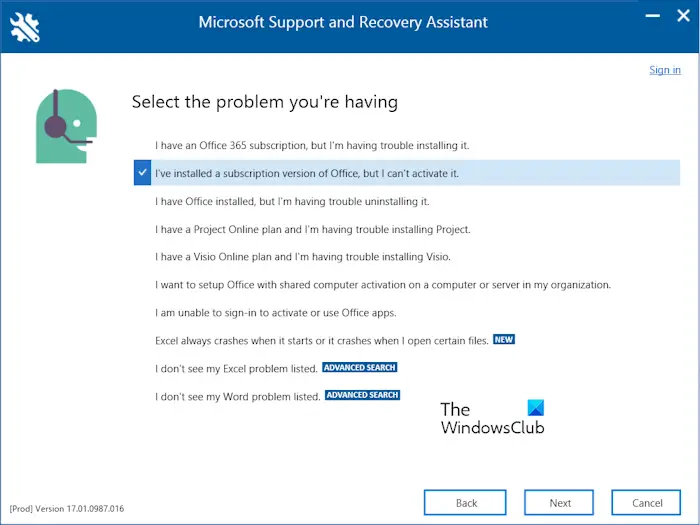
Une autre chose que vous pouvez faire est d’exécuter l’outil de dépannage de Microsoft Support and Recovery Assistant pour corriger automatiquement cette erreur. L’outil vous aide à corriger les erreurs et les problèmes Office. Vous pouvez le télécharger et l’installer, puis lancer l’application. Après cela, choisissez Applications de bureau et de bureau et appuyez sur Suivant. Maintenant, choisissez le problème d’activation de l’abonnement auquel vous êtes confronté, cliquez sur Suivant et suivez les instructions à l’écran pour résoudre le problème. Vous pouvez désormais rouvrir vos applications Office sans l’erreur « Impossible de vérifier votre abonnement Office 365 ».
Réparer: La modification de vos informations de sécurité est toujours en attente – Compte Microsoft.
7]Effacer les activations Office précédentes
La méthode suivante pour corriger cette erreur consiste à supprimer le cache d’activation Office précédent de votre ordinateur. Voici comment procéder :
Tout d’abord, supprimez tous les fichiers et dossiers de jetons de licence de l’un des emplacements ci-dessous :
- %localappdata%MicrosoftOfficeLicenses
- %localappdata%MicrosoftOffice16.0Licensing
Maintenant, ouvrez une fenêtre d’invite de commande élevée et entrez l’une des commandes suivantes :
cd "C:Program FilesMicrosoft OfficeOffice16"
ou
cd "C:Program Files (x86)Microsoft OfficeOffice16"
La commande ci-dessus dépend de l’emplacement où vous avez installé Office sur votre PC. Remplacez donc le chemin du dossier en conséquence.
Ensuite, répertoriez toutes les licences actives à l’aide de la commande ci-dessous :
cscript ospp.vbs /dstatus
Le résultat peut impliquer des licences associées à plusieurs applications. Notez simplement les cinq derniers caractères de la clé de licence que vous souhaitez supprimer.
Si un Aucune clé de produit installée détectée s’affiche, vous pouvez supprimer les entrées de registre comme indiqué plus loin dans cette solution.
Après cela, entrez la commande ci-dessous pour supprimer la licence d’une application :
cscript ospp.vbs /unpkey:<last 5 characters of product key>
Si vous souhaitez supprimer plusieurs clés de licence, répétez la commande ci-dessus.
Ensuite, ouvrez l’application Éditeur du Registre et supprimez la clé suivante :
HKEY_CURRENT_USERSoftwareMicrosoftOffice16.0CommonLicensing
Une fois terminé, redémarrez votre PC et ouvrez Office pour activer votre abonnement.
Voyez si l’erreur est corrigée maintenant.
EN RAPPORT: Correction du message d’erreur d’avis de compte dans l’abonnement Office 365.
8]Supprimez les informations d’identification Office stockées dans Windows Credential Manager
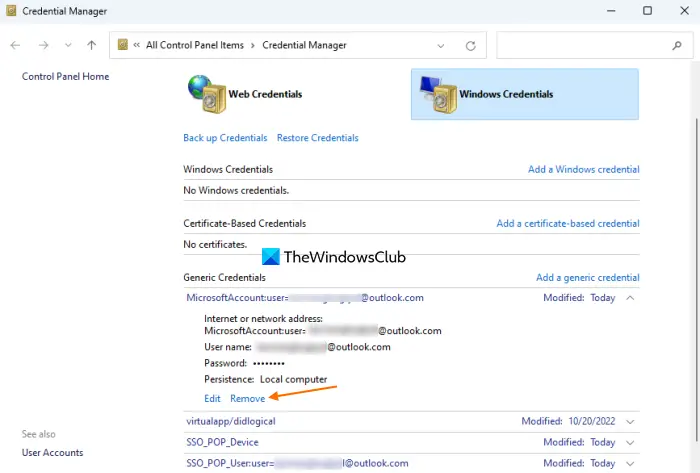
Si les correctifs ci-dessus ne fonctionnent pas pour vous, effacez les informations d’identification Office sur votre PC pour corriger l’erreur. Voici les étapes pour ce faire :
- Tout d’abord, fermez toutes les applications Office, puis ouvrez le Panneau de configuration.
- Maintenant, cliquez sur le Comptes utilisateur option et sélectionnez Gérer les informations d’identification Windows.
- Ensuite, développez un identifiant Microsoft Office et appuyez sur le bouton Retirer option. Répétez cette étape pour toutes les informations d’identification Office.
- Après cela, ouvrez Microsoft Office et vérifiez si le «Impossible de vérifier l’abonnement« L’erreur est corrigée.
Voir: Résoudre les problèmes de paiement du compte Microsoft.
9]Contactez l’assistance Microsoft
Si l’erreur persiste, vous pouvez contacter l’équipe d’assistance officielle de Microsoft pour obtenir une solution à ce sujet.
J’espère que ça aide!
Pourquoi mon abonnement Microsoft 365 ne fonctionne-t-il pas ?
Si votre abonnement ne fonctionne pas dans Office ou si vous recevez un Nous avons rencontré un problème avec votre abonnement Microsoft 365 erreur, cela peut être dû au fait que l’abonnement est expiré. Assurez-vous donc que votre abonnement domestique, personnel ou universitaire est actif. En plus de cela, le problème peut survenir si vos informations de paiement ne sont pas à jour. Dans ce cas, vous pouvez mettre à jour vos informations de paiement en vous rendant sur la page Options de paiement sur la page du compte Microsoft.
Que dois-je faire si je ne parviens pas à vérifier mon compte Microsoft ?
Si vous ne parvenez pas à vérifier votre identité sur votre compte Microsoft, vous avez probablement saisi un numéro de téléphone ou une adresse e-mail incorrect. Par conséquent, si le scénario est applicable, entrez les détails corrects pour obtenir le code de vérification. Si vous n’avez pas reçu le code de vérification sur votre compte de messagerie, vérifiez votre dossier Spam. En plus de cela, vous pouvez également essayer une autre méthode de vérification, mettre à jour les informations de sécurité de sauvegarde et vous assurer que votre téléphone ne bloque pas les SMS provenant de numéros inconnus.
Maintenant lis: Correctif Microsoft Office ne peut pas vérifier la licence de ce produit.