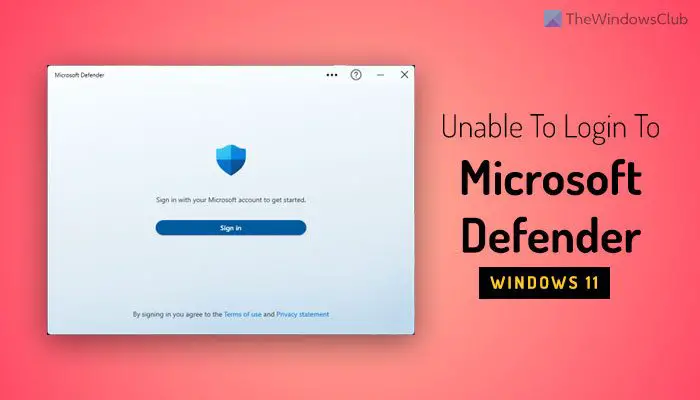Si vous êtes impossible de se connecter à Microsoft Defender sous Windows 11/10, vous pouvez suivre ces instructions pour contourner le problème en quelques instants. Il peut y avoir plusieurs raisons pour lesquelles vous ne pouvez pas vous connecter à votre compte Microsoft dans Microsoft Defender sur un PC Windows. Ici, nous avons regroupé certaines des raisons et solutions courantes pour résoudre le problème.
Vous pouvez utiliser la sécurité Windows sans vous connecter à Microsoft Defender. Cependant, si vous vous connectez à votre compte, vous pouvez bénéficier de plusieurs avantages. Par exemple, vous pouvez vérifier les services et fonctions activés et désactivés, les détails de l’appareil, les alertes, etc. Le plus important est que vous puissiez ajouter d’autres appareils et recevoir leurs alertes de sécurité sur votre PC.
Impossible de se connecter à Microsoft Defender sous Windows 11
Si vous ne parvenez pas à vous connecter à Microsoft Defender sous Windows 11/10, suivez ces solutions :
- Terminez et redémarrez Microsoft Defender
- Vérifier la connexion Internet
- Réparer et réinitialiser Microsoft Defender
- Vérifier le paramètre de stratégie de groupe
Pour en savoir plus sur ces trucs et astuces, continuez à lire.
1]Terminez et redémarrez Microsoft Defender
C’est la toute première chose que vous devez faire lorsque vous rencontrez le problème susmentionné. Parfois, c’est simplement un problème ou un bug qui provoque le problème sur votre ordinateur. Le moyen le plus simple de résoudre ce problème consiste à redémarrer l’application correspondante. Il existe principalement deux façons de fermer l’application : en utilisant le Gestionnaire des tâches et en utilisant le panneau Paramètres Windows. Cependant, il est suggéré d’utiliser la deuxième méthode, car vous ne trouverez peut-être pas toujours Microsoft Defender dans le Gestionnaire des tâches une fois que vous l’avez fermé à l’aide du bouton Fermer (x).
Par conséquent, appuyez sur Gagner+Je pour ouvrir le panneau Paramètres Windows et accédez à Applications > Applications installées.
Recherchez Microsoft Defender, cliquez sur l’icône à trois points et sélectionnez le Options avancées.
Ensuite, trouvez le Mettre fin bouton et cliquez dessus.
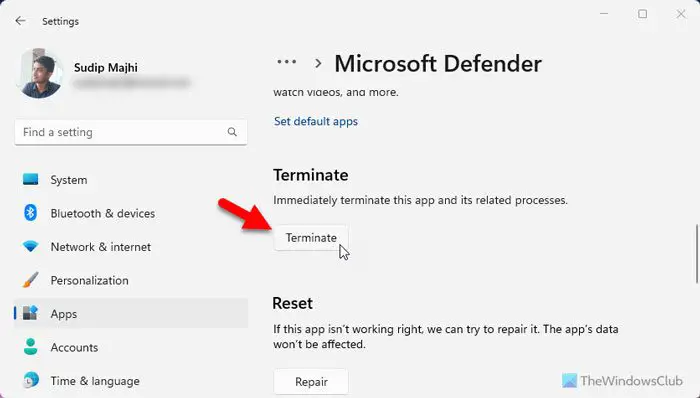
Une fois terminé, vous pouvez utiliser le champ de recherche de la barre des tâches pour rechercher et ouvrir Microsoft Defender.
2]Vérifiez la connexion Internet
Pour des raisons évidentes, vous devez disposer d’une connexion Internet valide pour vous connecter à votre compte Microsoft dans l’application Microsoft Defender. Parfois, Microsoft Defender ne pouvait pas utiliser la connexion Internet pour les raisons suivantes :
- Il y a un problème persistant de perte de ping.
- Votre connexion Internet n’est plus disponible ou a dépassé le quota quotidien.
- Votre proxy ne fonctionne pas.
- Il y a quelques problèmes avec le serveur VPN.
Dans une telle situation, il est préférable d’essayer ceux-ci :
- Exécutez un test ping. Pour cela, ouvrez l’invite de commande, tapez ping 8.8.8.8 -t, et cliquez sur le D’ACCORD bouton.
- Désactivez temporairement le VPN et le proxy.
- Basculez vers une autre source Internet et vérifiez.
3]Réparer et réinitialiser Microsoft Defender
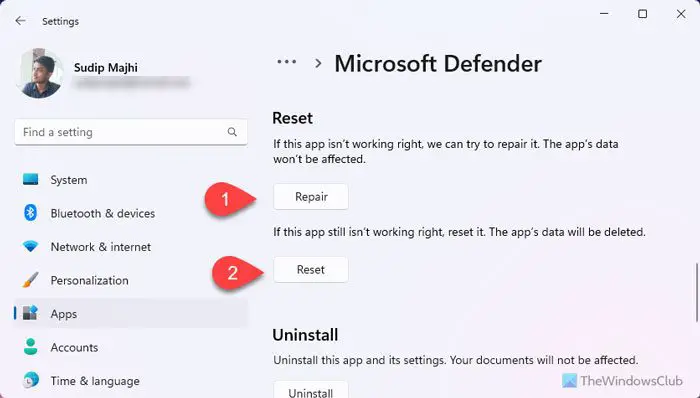
S’il y a des problèmes Internet dans l’application Microsoft Defender, vous pourriez rencontrer le même problème lors de la connexion à votre compte. Par conséquent, la meilleure façon de résoudre ce problème est de réparer d’abord l’application. Si cela ne fonctionne pas, vous pouvez toujours le réinitialiser.
Pour réparer Microsoft Defender, procédez comme suit :
- Ouvrez les paramètres Windows.
- Aller à Applications > Applications installées.
- Cliquez sur le bouton à trois points de Microsoft Defender.
- Sélectionnez le Options avancées.
- Dirigez-vous vers le Réinitialiser section.
- Clique sur le Réparation bouton.
Cependant, si cela ne fonctionne pas, cliquez sur le Réinitialiser et confirmez-le.
4]Vérifiez le paramètre de stratégie de groupe
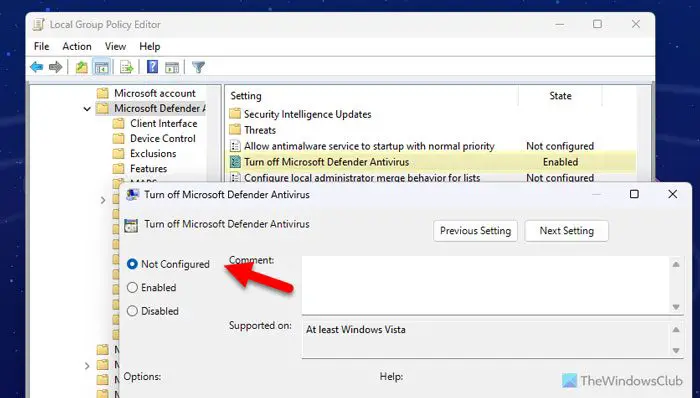
Il existe un paramètre de l’éditeur de stratégie de groupe local qui pourrait vous empêcher de vous connecter à votre compte. Ce paramètre spécifique bloque Microsoft Defender de haut en bas. En d’autres termes, si elle est activée, vous ne pouvez pas utiliser l’application.
Suivez ces étapes pour vérifier le paramètre de stratégie de groupe :
- Presse Gagner+R > tapez gpedit.msc > cliquez sur le D’ACCORD bouton.
- Accédez à ce chemin : Configuration ordinateur > Modèles d’administration > Composants Windows > Microsoft Defender Antivirus.
- Trouver l’état du Désactivez l’antivirus Microsoft Defender paramètre.
- Si activé, double-cliquez dessus > sélectionnez le Pas configuré option.
- Clique le D’ACCORD bouton.
C’est tout!
Lire: L’analyse hors ligne de Windows Defender ne fonctionne pas
Pourquoi ne puis-je pas accéder à Windows Defender sous Windows 11 ?
D’innombrables facteurs pourraient être responsables de ce problème. Par exemple, si vous avez installé une application antivirus tierce, vous ne pourrez peut-être pas utiliser l’application de sécurité préinstallée. D’un autre côté, vous devez vérifier si l’application n’est pas bloquée dans l’éditeur de stratégie de groupe local. Vous pouvez également suivre cet article si Windows Defender est désactivé ou ne fonctionne pas.
Pourquoi ne puis-je pas accéder à Microsoft Defender ?
Il existe deux raisons principales pour lesquelles vous ne pourrez peut-être pas accéder à Microsoft Defender sur un PC Windows 11/10. Premièrement, si vous ne disposez pas d’une connexion Internet valide, vous ne pouvez pas vous connecter à votre compte Microsoft, vous empêchant ainsi d’accéder à l’interface. Deuxièmement, si l’application est désactivée à l’aide de GPEDIT, vous ne pouvez pas y accéder.
Lire: Impossible ou impossible d’activer Windows Defender.