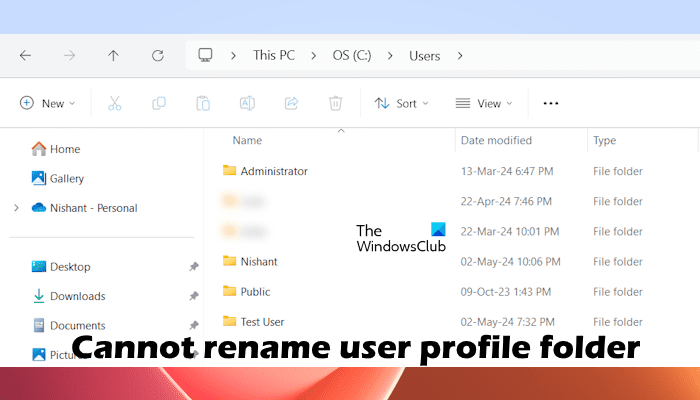Si tu impossible de renommer un dossier de profil utilisateur dans Windows 11/10, les solutions proposées dans cet article vous aideront. Vous ne pouvez pas renommer un dossier de profil utilisateur directement à partir de l’Explorateur de fichiers. Faire cela peut corrompre ce compte utilisateur. Cet article vous montrera la bonne façon de renommer un dossier de profil utilisateur dans Windows 11.
Impossible de renommer le dossier Profil utilisateur dans Windows 11
Vous ne pouvez pas renommer un dossier de profil utilisateur dans Windows 11/10 si une ou plusieurs des conditions suivantes sont remplies :
- Vous n’êtes pas connecté en tant qu’administrateur.
- Vous êtes connecté au même compte utilisateur dont vous souhaitez modifier le nom du dossier de profil utilisateur.
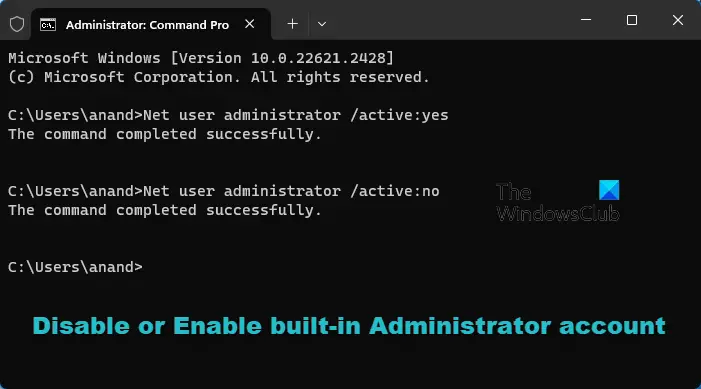
Pour modifier le nom d’un dossier de profil utilisateur dans Windows 11, déconnectez-vous de ce compte utilisateur et connectez-vous avec un autre compte utilisateur. Assurez-vous également que vous êtes connecté en tant qu’administrateur. Si un autre compte est un compte local, vous pouvez créer un autre compte administrateur ou activer le compte administrateur masqué.
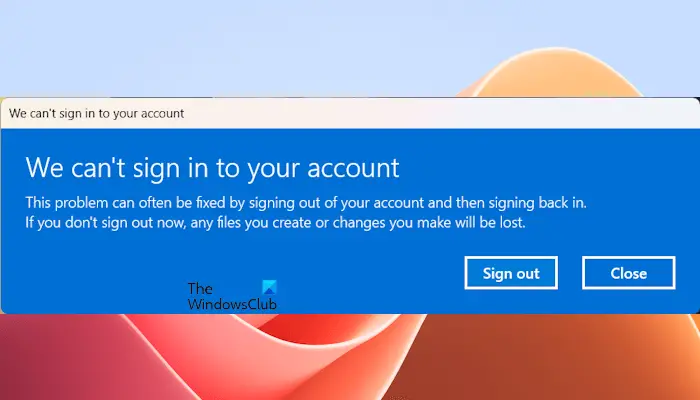
Après vous être connecté en tant qu’administrateur avec un autre compte utilisateur, n’essayez pas de renommer le dossier du profil utilisateur à partir de l’Explorateur de fichiers. Oui, vous pouvez le faire en appuyant sur la touche F2, mais cela peut corrompre ce compte utilisateur. En effet, le nouveau nom du profil utilisateur ne correspond pas au nom d’origine du profil utilisateur enregistré dans le registre Windows. Dans ce cas, Windows vous affichera le message suivant lorsque vous vous connecterez au compte utilisateur dont vous avez modifié le nom via l’Explorateur de fichiers.
Nous ne pouvons pas nous connecter à votre compte
La bonne façon de modifier le nom de votre dossier de profil utilisateur est la suivante.
- Ouvrez l’éditeur de registre
- Renommer le profil utilisateur
- Renommez le dossier du profil utilisateur dans l’Explorateur de fichiers
Tout d’abord, vous devez modifier le nom du profil utilisateur dans le registre Windows. Pour cela, vous devez disposer du SID de ce profil utilisateur. Ouvrez l’invite de commande et tapez la commande suivante. Après cela, appuyez sur Entrée.
wmic useraccount get name,SID
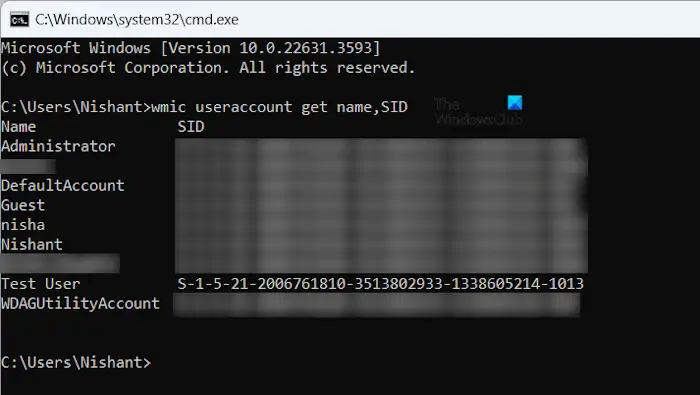
La commande ci-dessus répertoriera les SID de tous les comptes d’utilisateurs qui existent sur votre système. Notez le SID du profil utilisateur dont vous souhaitez modifier le nom.
Maintenant, ouvrez l’éditeur de registre et accédez au chemin suivant :
ComputerHKEY_LOCAL_MACHINESOFTWAREMicrosoftWindows NTCurrentVersionProfileList
Développez la clé ProfileList sur le côté gauche. Vous y verrez différents SID. Chaque SID est associé à un compte utilisateur particulier. Par conséquent, assurez-vous de sélectionner le bon SID. Maintenant, sélectionnez le SID que vous avez noté dans l’invite de commande.
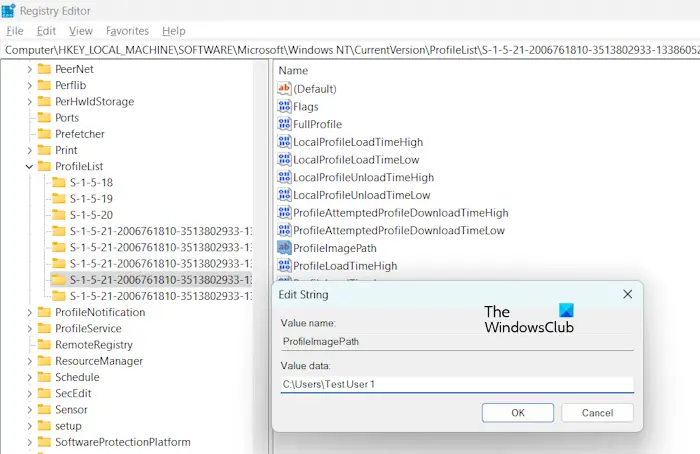
Sélectionnez le ProfilImagePath valeur sur le côté droit dans l’Éditeur du Registre. Double-cliquez dessus. Vous verrez le nom du profil utilisateur d’origine dans son Données de valeur. Changez son nom de profil utilisateur. Dans mon cas, je l’ai renommé Test User en Test User 1. Cliquez sur OK pour enregistrer les modifications.
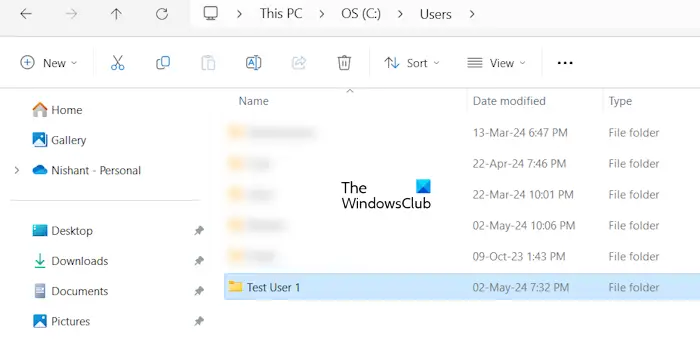
Maintenant, ouvrez l’Explorateur de fichiers, puis ouvrez le lecteur C. Maintenant, ouvrez le dossier Utilisateurs. Cliquez avec le bouton droit sur le dossier de profil dont vous avez modifié le nom via le registre. Donnez-lui le même nom.
Vous avez renommé avec succès le dossier du profil utilisateur sur votre ordinateur Windows 11.
Lire: Comment modifier le compte utilisateur et le nom du dossier sous Windows
Impossible de renommer un compte utilisateur dans Windows 11
Si vous ne parvenez pas à renommer un compte utilisateur sous Windows 11, les solutions proposées ci-dessous vous aideront :
- Changer le nom du compte utilisateur via le panneau de configuration
- Changez le nom du compte utilisateur dans votre navigateur Web
Ci-dessous, nous avons expliqué tous ces correctifs en détail.
1]Modifiez le nom du compte utilisateur via le panneau de configuration
Vous pouvez modifier le nom d’un compte utilisateur sur votre ordinateur Windows 11 via le Panneau de configuration. Les étapes pour ce faire sont les suivantes :
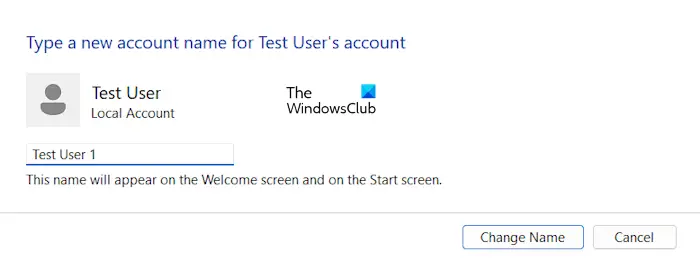
- Ouvrez le Panneau de configuration.
- Sélectionner Catégorie dans le Vu par mode.
- Sélectionner Comptes utilisateurpuis sélectionnez Comptes utilisateur encore.
- Maintenant, cliquez Gérer un autre compte.
- Sélectionnez le compte utilisateur dont vous souhaitez modifier le nom.
- Cliquez sur Changer le nom du compte.
- Tapez le nouveau nom du compte utilisateur et cliquez sur Changer de nom.
Le nom du compte utilisateur a été modifié. Ce nouveau nom de compte utilisateur sera également reflété dans les paramètres de votre système.
2]Modifiez le nom du compte utilisateur dans votre navigateur Web
Si vous souhaitez modifier le nom d’utilisateur de votre compte Microsoft mais que vous ne pouvez pas le faire, vous pouvez modifier son nom en vous connectant à votre compte Microsoft dans votre navigateur Web.
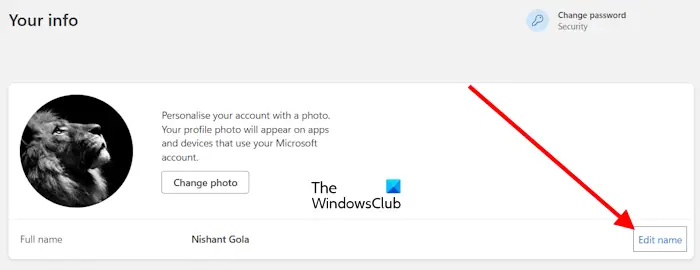
- Ouvrez votre navigateur Web.
- Aller à https://account.microsoft.com.
- Clique sur le Se connecter et entrez les informations d’identification de votre compte Microsoft.
- Sélectionner Vos informations du côté gauche.
- Clique sur le Modifier le nom lien.
- Entrez votre nouveau nom de profil.
Cela changera le nom de votre compte. Les changements peuvent prendre un certain temps à être réfléchis.
C’est ça. J’espère que ça aide.
Lire: Comment réparer un profil utilisateur corrompu sous Windows
Pourquoi ne puis-je pas renommer un dossier dans Windows 11 ?
Vous ne pouvez pas renommer un dossier dans Windows 11 pour certaines raisons, telles que des fichiers d’image système corrompus, une application ou un service d’arrière-plan tiers en conflit, etc. Vous pouvez essayer de redémarrer l’Explorateur de fichiers et voir si cela aide.
Comment renommer un dossier facilement ?
Vous pouvez facilement renommer un dossier en appuyant sur la touche de fonction F2. Sélectionnez le dossier que vous souhaitez renommer, puis appuyez sur la touche F2. Maintenant, tapez un nouveau nom pour le dossier. Alternativement, vous pouvez également cliquer avec le bouton droit sur le dossier et sélectionner le Renommer option.
Lire ensuite: Comment définir une image de connexion utilisateur par défaut pour tous les utilisateurs sous Windows.