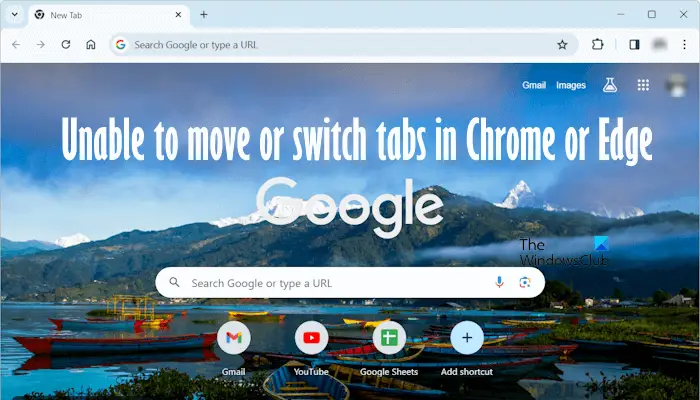Dans les navigateurs Web, nous pouvons ouvrir plusieurs onglets pour effectuer différents travaux. Les utilisateurs peuvent organiser ou aligner ces onglets selon leurs besoins. Cependant, certains utilisateurs sont impossible de déplacer ou de changer d’onglet dans Chrome ou Edge. Si vous rencontrez un tel problème avec Edge ou Chrome sur votre système, vous pouvez utiliser les correctifs fournis dans cet article.
Impossible de déplacer ou de changer d’onglet dans Chrome ou Edge
Il devient difficile de travailler en ligne si vous êtes impossible de déplacer ou de changer d’onglet dans Chrome ou Edge. Si vous êtes dans une telle situation, utilisez les solutions proposées dans cet article. Avant de commencer, nous vous suggérons de redémarrer votre ordinateur et de voir si cela vous aide. Nous vous suggérons également de vider le cache et les cookies d’Edge ou de Chrome. Pour ce faire, vous pouvez utiliser le Ctrl + Maj + Suppr clés.
- Mettez à jour votre navigateur Web
- Fermez tous les onglets et relancez le navigateur
- Changez votre thème
- Créer un nouveau profil utilisateur
- Supprimer les extensions
- Réinitialisez votre navigateur
Il existe un raccourci clavier pour déplacer les onglets. Ce raccourci fonctionne dans presque tous les navigateurs Web. Le Ctrl + Maj + Page précédente les touches sont utilisées pour déplacer l’onglet actuel vers la gauche et le Ctrl + Maj + Page suivante les touches sont utilisées pour déplacer l’onglet actuel vers la droite. Vous pouvez utiliser ces raccourcis clavier pour déplacer les onglets dans Edge et Chrome. Cependant, utiliser la souris pour déplacer les onglets est plus confortable que les raccourcis clavier.
Ci-dessous, nous avons expliqué tous ces correctifs en détail.
1]Mettez à jour votre navigateur Web
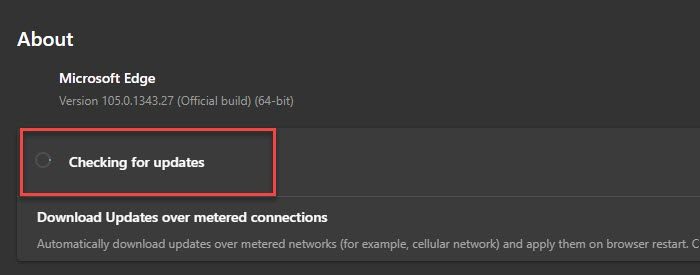
Nous vous suggérons de mettre à jour votre navigateur Web. La dernière version d’un navigateur Web est recommandée car elle contient les correctifs de bugs. Pour mettre à jour Edge et Chrome, ouvrez leurs paramètres et sélectionnez respectivement les options À propos de Microsoft Edge et À propos de Chrome. Après cela, ils commencent automatiquement à rechercher les mises à jour. Si une mise à jour est disponible, elle est installée automatiquement. Après avoir installé la mise à jour, relancez votre navigateur.
2]Fermez tous les onglets et relancez le navigateur

Nous vous suggérons également de fermer tous les onglets ouverts un par un. La fermeture du dernier onglet ouvert fermera également le navigateur. Maintenant, ouvrez à nouveau le navigateur et voyez si le problème persiste.
3]Changez votre thème
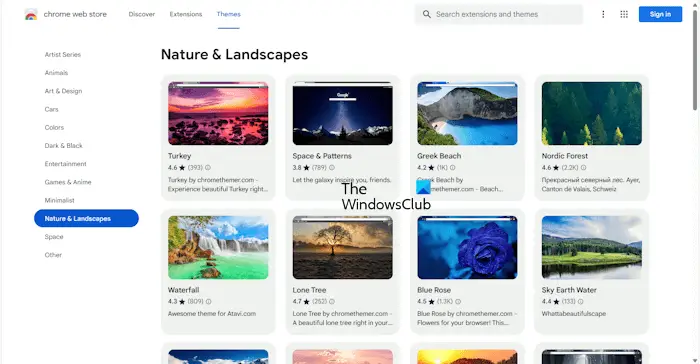
Chrome et Edge vous permettent d’installer différents thèmes. Parfois, le thème installé provoque un conflit avec le fonctionnement normal d’un navigateur Web. Nous vous suggérons de modifier votre thème ou de restaurer le thème par défaut dans Edge ou Chrome. Voyez si cela aide.
4]Créer un nouveau profil utilisateur
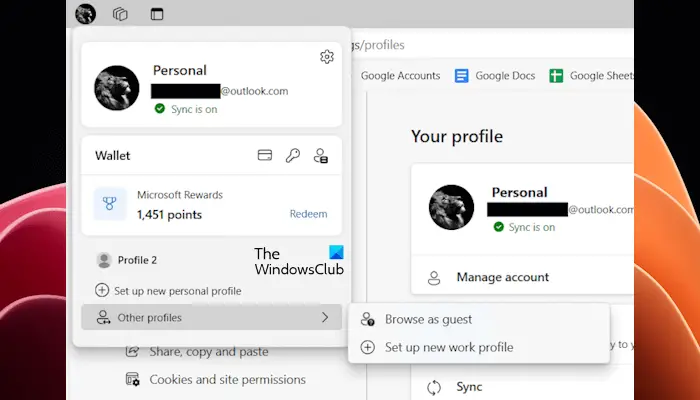
Parfois, les problèmes sont associés à un profil utilisateur particulier dans un navigateur Web. Une telle chose se produit si votre profil utilisateur est corrompu. Nous vous suggérons de créer un nouveau profil utilisateur dans Edge et Chrome et de voir si le problème persiste dans ce profil utilisateur. Si vous pouvez déplacer ou changer d’onglet dans Edge ou Chrome dans un nouveau profil utilisateur, vous pouvez commencer à utiliser ce profil utilisateur et supprimer l’ancien. Avant de supprimer l’ancien profil utilisateur, assurez-vous que tous vos favoris sont synchronisés avec votre compte Google ou Microsoft. Lorsque vous vous connectez au nouveau profil utilisateur avec votre compte Google ou Microsoft, tous vos favoris enregistrés apparaîtront dans ce profil utilisateur.
5]Supprimer les extensions
Les extensions facilitent notre travail dans un navigateur Web. Cependant, certaines extensions posent parfois des problèmes dans un navigateur Web. Nous vous suggérons de désactiver toutes vos extensions dans Edge ou Chrome et de voir si le problème persiste. Si cela résout votre problème, une extension est à l’origine du problème sur Edge ou Chrome. Dans ce cas, vous devez trouver l’extension problématique.
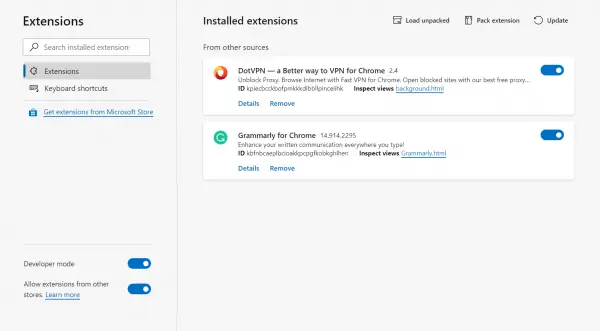
Pour trouver l’extension problématique, commencez à activer les extensions une par une et voyez quand le problème réapparaît. Lorsque le problème réapparaît, l’extension que vous venez d’activer est la coupable. Maintenant, vous devez trouver une alternative à cette extension.
6]Réinitialisez votre navigateur
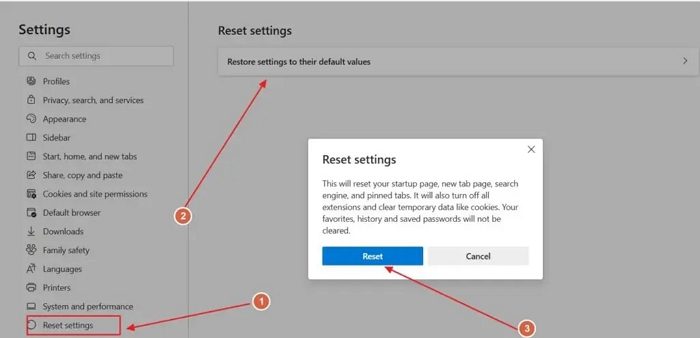
Si aucune des solutions ne vous a aidé, réinitialisez Edge ou Chrome. Cela réinitialisera tous les paramètres de votre navigateur aux valeurs par défaut.
C’est ça. J’espère que ça aide.
Comment basculer entre les onglets dans Edge ?
Pour basculer entre les onglets dans Microsoft Edge, vous pouvez utiliser les raccourcis clavier. appuie sur le Ctrl + Tabulation touches pour basculer les onglets vers l’avant et les Ctrl + Maj + Tabulation touches pour basculer les onglets dans le sens inverse.
Comment désactiver Alt Tab entre les onglets dans Edge ?
Par défaut, Microsoft Edge affiche différents onglets sous différentes fenêtres lorsque vous appuyez sur les touches Alt-Tab. Si vous souhaitez désactiver Alt-Tab entre les onglets dans Edge, ouvrez les paramètres de Windows 11, accédez à Système > Multitâcheet sélectionnez Ne pas afficher les onglets dans le « Afficher les onglets des applications lorsque vous capturez ou appuyez sur Alt + Tab » option.
Lire ensuite: Les raccourcis Chrome ne fonctionnent pas sous Windows.