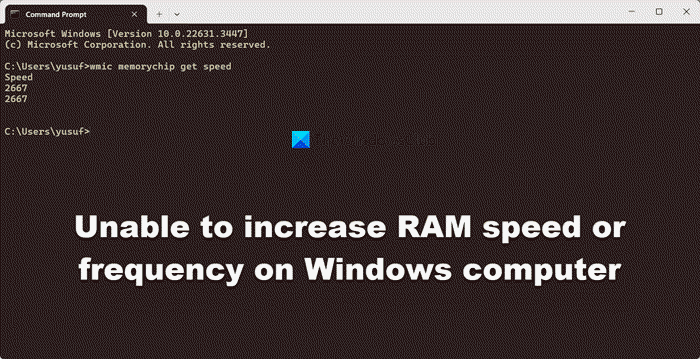Augmenter la vitesse et la fréquence de la RAM peut clairement améliorer les performances d’un système. Cependant, nous avons remarqué que dans certains cas, nous sommes incapable d’augmenter la vitesse ou la fréquence de la RAM sur notre ordinateur Windows. Si vous rencontrez un problème similaire, essayez les solutions mentionnées ci-dessous.
Réparer Impossible d’augmenter la vitesse ou la fréquence de la RAM sur un ordinateur Windows
Si vous ne parvenez pas à augmenter la vitesse ou la fréquence de la RAM, redémarrez tout d’abord votre ordinateur, puis vérifiez la vitesse à l’aide de la commande wmic memorychip get speed. Parfois, un redémarrage est nécessaire pour que toutes les modifications reprennent leur place. Si le redémarrage ne sert à rien, suivez les solutions mentionnées ci-dessous.
- Enregistrez les modifications en quittant le BIOS
- Assurez-vous de ne pas régler la vitesse de la RAM au-delà du seuil
- Effacez votre CMOS
- Mettez à jour votre BIOS, puis essayez
- Augmentez légèrement la tension de votre RAM
- Réinitialisez votre BIOS
Parlons-en en détail.
1]Enregistrez les modifications en quittant le BIOS
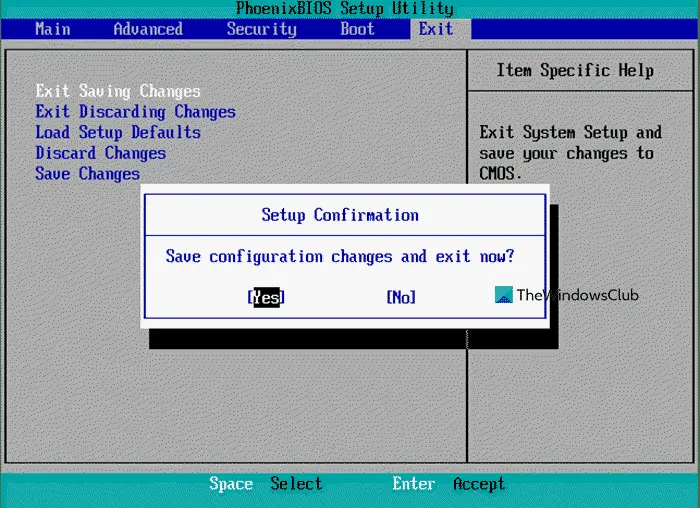
Cela peut vous paraître un peu surprenant, mais beaucoup de gens ont tendance à ne pas sauvegarder le BIOS après avoir modifié la fréquence de leur RAM. Nous n’allons pas faire cela, mais nous veillerons à ce que lorsque nous quittons le BIOS, toutes les modifications apportées soient enregistrées. Vous verrez une option pour enregistrer les modifications que vous avez apportées, faites-le, puis vérifiez si le problème persiste.
2]Assurez-vous de ne pas régler la vitesse de la RAM au-delà du seuil
Les fabricants de clés RAM fixent un seuil de vitesse. Étant donné que la RAM n’est pas un CPU ou un GPU et qu’elle n’est pas associée à un refroidissement supplémentaire, elle ne pourra pas fonctionner à une vitesse supérieure à celle définie par le fabricant comme maximum. Si vous parvenez d’une manière ou d’une autre à modifier la vitesse au-delà du seuil, la vitesse et la fréquence de votre RAM seront réinitialisées aux valeurs par défaut. Par conséquent, vous devez vérifier la vitesse maximale que votre RAM peut atteindre, puis la définir en conséquence.
3]Effacez votre CMOS

Le CMOS est une petite batterie qui alimente en continu la puce CMOS, qui stocke les paramètres du BIOS. Si la batterie CMOS tombe en panne, cela peut entraîner divers problèmes avec votre ordinateur, notamment l’empêcher de démarrer. Puisque nous ne pouvons pas modifier la vitesse ou la fréquence du CMOS, nous devons réinitialiser la batterie CMOS. Vous devrez peut-être effectuer la réinitialisation plusieurs fois. Cependant, si la réinitialisation ne fonctionne pas, votre batterie risque d’être épuisée. Dans ce cas, vous devez remplacer votre batterie.
4]Mettez à jour votre BIOS puis essayez
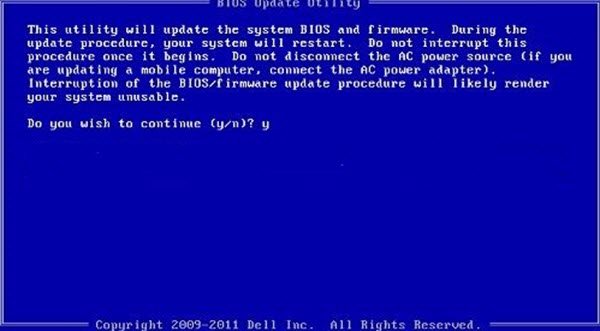
Si une mise à jour du BIOS est disponible, l’ancienne peut devenir incompatible et ne pourra peut-être pas enregistrer les modifications que vous avez apportées à la configuration de votre RAM. Dans ce cas, nous vous recommandons de mettre à jour votre BIOS. Après avoir mis à jour le micrologiciel de votre BIOS, redémarrez votre ordinateur, puis redémarrez dans le BIOS, modifiez la fréquence de votre RAM et vérifiez si le problème est résolu.
5]Augmentez légèrement la tension de votre RAM
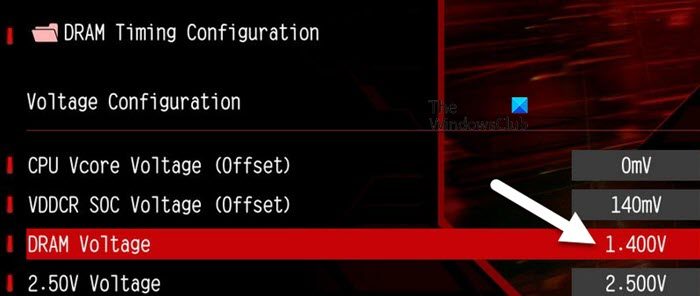
La fréquence de votre RAM et sa tension sont interdépendantes, ce qui est assez explicite car il faut plus de tension pour atteindre un état de haute fréquence. Ainsi, dans cette solution, nous vous recommandons d’augmenter légèrement la tension de la RAM puis de modifier sa fréquence. Il s’agit d’une méthode de délit et d’essai ; vous devrez peut-être apporter plusieurs modifications pour bien faire les choses.
Suivez les étapes mentionnées ci-dessous pour faire de même.
- Tout d’abord, démarrez dans le BIOS.
- Maintenant, allez dans la section OC Tweaker.
- Chercher Tension DRAM et réglez-le sur une valeur légèrement plus élevée.
- Puis changez le Fréquence DRAM et vérifiez si la vitesse de votre RAM change.
Gardez à l’esprit que ces options (boutons) peuvent être différentes sur votre ordinateur car elles dépendent uniquement de l’OEM.
6]Réinitialisez votre BIOS
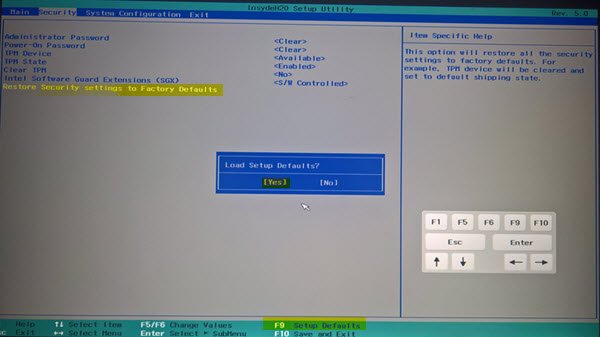
Si tout le reste échoue, votre dernier recours consiste à réinitialiser le micrologiciel du BIOS à sa valeur par défaut, puis à modifier la fréquence de la RAM. Cela réinitialisera toutes les modifications que vous avez apportées à votre BIOS plus tôt, vous devrez donc peut-être recommencer.
J’espère que vous pourrez résoudre le problème en utilisant les solutions mentionnées précédemment.
Lire: Mauvaise vitesse de la RAM sous Windows 11.
Pourquoi la fréquence mémoire est-elle grisée ?
L’option Fréquence mémoire sera grisée si le profil XMP est activé. XMP signifie profil de mémoire extrême. Lors de l’utilisation d’un profil, les paramètres sont configurés en fonction du profil. Pour configurer les paramètres manuellement, utilisez les paramètres manuels au lieu d’un profil.
Lire: Meilleur logiciel d’overclocking gratuit pour PC Windows
Pourquoi ma vitesse de RAM n’est-elle pas correcte ?
Si vous vérifiez la vitesse réelle de la RAM sur votre ordinateur et celle indiquée par votre fabricant sur la page des spécifications du produit et constatez une disparité, ne vous inquiétez pas. Habituellement, les produits finaux expédiés sont sous-cadencés et sous-voltés. Cependant, vous pouvez l’overclocker si nécessaire.
Lire aussi : Utilitaire Intel Extreme Tuning : overclockez les vitesses du processeur, de la mémoire et du bus.