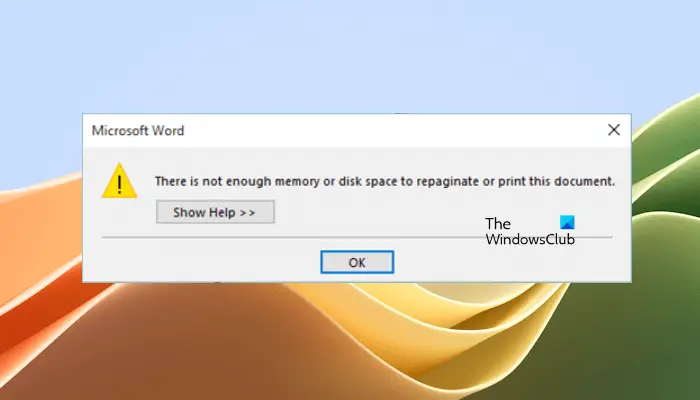Dans cet article, nous verrons comment résoudre le problème Il n’y a pas assez de mémoire ou d’espace disque disponible pour repaginer ou imprimer ce document erreur dans Microsoft Word. Cette erreur se produit généralement lorsque les utilisateurs tentent d’imprimer un document Word. Si vous rencontrez cette erreur lors de l’impression du document Word, utilisez les suggestions fournies dans cet article.
Il n’y a pas assez de mémoire ou d’espace disque disponible pour repaginer ou imprimer ce document Erreur Word
L’erreur « Il n’y a pas assez de mémoire ou d’espace disque disponible pour repaginer ou imprimer ce document » dans Microsoft Word se produit lors de l’impression d’un document. Utilisez les suggestions suivantes pour corriger cette erreur.
- Mettre à jour Microsoft Office
- Fermez les applications gourmandes en mémoire
- Changez votre imprimante par défaut
- Lancer Word en mode sans échec
- Renommez le fichier Normal.dotm
- Enregistrez le fichier Word dans un autre format, de préférence le format .doc
- Réparer ou réinstaller Office
Ci-dessous, nous avons expliqué tous ces correctifs en détail.
1]Mettre à jour Microsoft Office
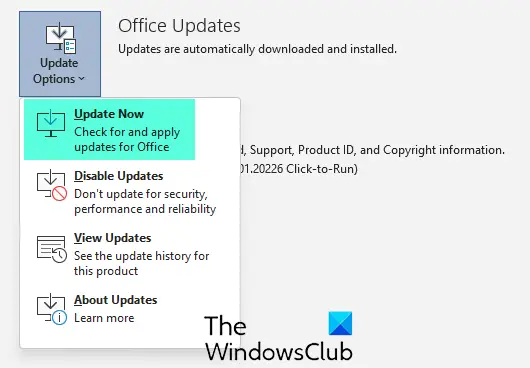
Assurez-vous que vous utilisez la dernière version de Microsoft Office. Les versions obsolètes du logiciel peuvent contenir des bugs mineurs qui provoquent divers problèmes. Il est donc toujours suggéré d’utiliser la dernière version du logiciel. Nous vous suggérons de rechercher manuellement les mises à jour dans Microsoft Office.
2]Fermez les applications gourmandes en mémoire
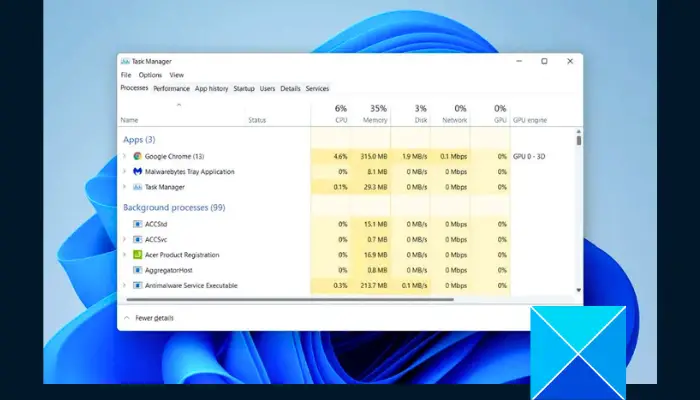
Le message d’erreur indique qu’il n’y a pas assez de mémoire ou d’espace disque. Par conséquent, nous vous suggérons de fermer les applications en arrière-plan et autres logiciels ouverts. Pour fermer complètement les applications en arrière-plan, ouvrez le Gestionnaire des tâches, puis fermez les applications sous le Processus en arrière-plan section. Pour terminer les applications, faites un clic droit dessus et sélectionnez Tâche finale.
3]Changez votre imprimante par défaut
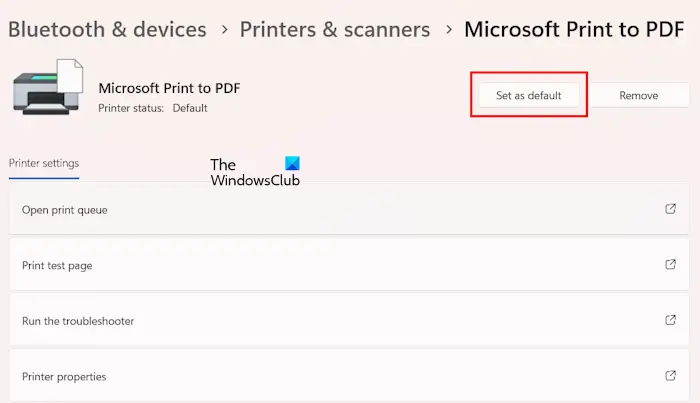
Le message d’erreur apparaît lors de l’impression du document Word. Par conséquent, nous vous suggérons de modifier l’imprimante par défaut et de voir si cela aide. Vous pouvez également essayer d’enregistrer votre document Word sous forme de fichier PDF en utilisant Microsoft Print to PDF. Maintenant, vous pouvez imprimer ce fichier PDF.
4]Lancez Word en mode sans échec
L’erreur dans les applications Microsoft Office peut également se produire en raison de compléments en conflit. Pour le confirmer, lancez Microsoft Word en mode sans échec. Le mode sans échec lance les applications Office avec les compléments désactivés. Maintenant, ouvrez votre document et imprimez-le. Si l’erreur ne se produit pas cette fois, un complément est responsable de cette erreur.
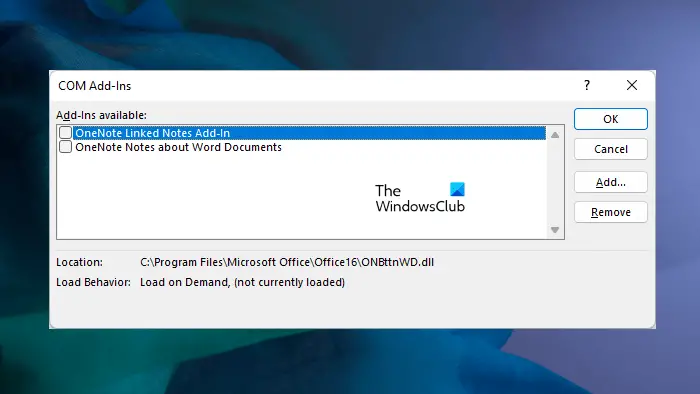
Maintenant, pour identifier les compléments problématiques, lancez Word en mode normal et commencez à désactiver les compléments un par un. Imprimez votre document chaque fois que vous désactivez un complément. Lorsque l’erreur disparaît, le complément que vous venez de désactiver est le coupable.
5]Renommez le fichier Normal.dotm
Normal.dotm est un fichier modèle Microsoft Word qui inclut les styles et les personnalisations par défaut qui déterminent l’apparence de base d’un document. Si l’erreur persiste, ce fichier a peut-être été corrompu. Nous vous suggérons de renommer ce fichier et de voir si cela résout le problème.
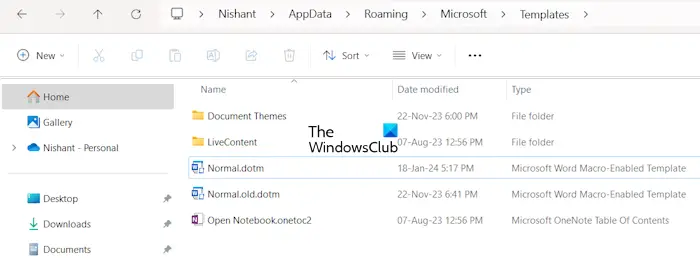
Tout d’abord, fermez Microsoft Word s’il est ouvert. Maintenant, ouvrez le Courir boîte de commande et tapez la commande suivante dedans. Après cela, cliquez D’ACCORD.
%appdata%
La commande ci-dessus ouvrira le Itinérance dossier. Maintenant, ouvrez le Microsoft dossier, puis ouvrez le Modèles dossier. Vous y verrez le fichier Normal.dotm. Si vous n’avez pas activé les extensions de nom de fichier, vous ne verrez pas son extension.
Maintenant, faites un clic droit sur le fichier Normal.dotm et sélectionnez Renommer. Changez son nom de Normal.dotm en Normal.old.dotm. Ne modifiez pas et ne supprimez pas l’extension du nom de fichier. Après avoir renommé le fichier, ouvrez Word. Word créera automatiquement un nouveau fichier Normal.dotm.
6]Enregistrez le fichier Word dans un autre format, de préférence le format .doc
Vous pouvez également essayer une chose. Enregistrez le document Word dans un autre format, de préférence au format .doc. Suivez les étapes ci-dessous :
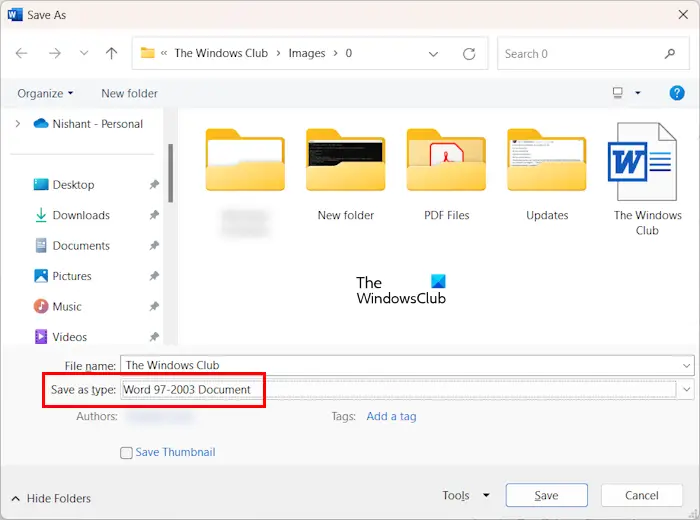
- Ouvrez votre document Word.
- Aller à « Fichier > Enregistrer sous.»
- Parcourez l’emplacement pour enregistrer votre fichier Word.
- Lorsque la fenêtre contextuelle Enregistrer sous apparaît, sélectionnez Document Word 97-2003 dans le Sauvegarder comme type champ.
Maintenant, ouvrez le document Word enregistré et imprimez-le. Vous devriez pouvoir l’imprimer sans erreur cette fois.
7]Réparer ou réinstaller Office
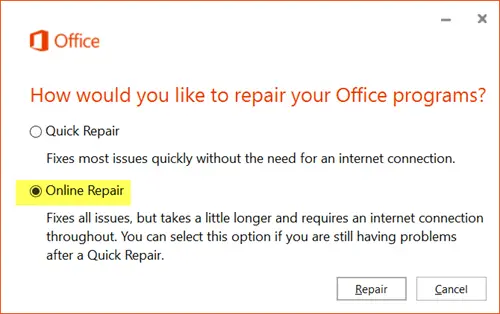
Si l’erreur persiste, votre installation de Microsoft Office a peut-être été corrompue. Dans ce cas, nous vous suggérons de réparer Microsoft Office. Exécutez une réparation en ligne. La réparation en ligne prendra du temps mais réparez votre installation Office.
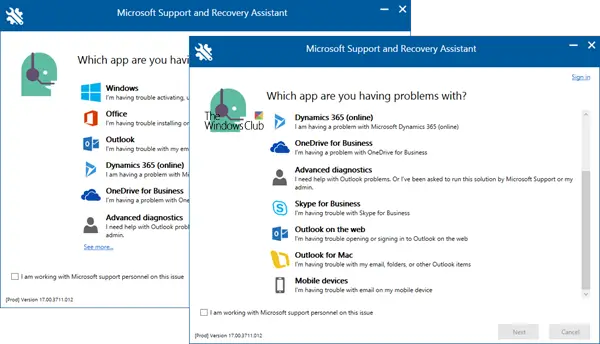
Vous pouvez également essayer de désinstaller et de réinstaller l’application Microsoft Office. Utilisez l’outil Microsoft Support and Recovery Assistant (SaRA) pour supprimer complètement Office de votre système. Maintenant, réinstallez Office. Avant de supprimer Microsoft Office, assurez-vous de disposer de sa clé d’activation, car vous en aurez besoin pour réactiver votre produit Office.
C’est ça. J’espère que ça aide.
Comment réparer mon imprimante lorsqu’elle indique qu’il n’y a pas assez de mémoire ?
Vous pouvez rencontrer des problèmes de mémoire avec votre imprimante, comme Pas assez de mémoire, Mémoire insuffisante, etc. Pour résoudre ce problème, vous pouvez essayer quelques correctifs, comme mettre à jour le micrologiciel de votre imprimante, mettre à jour les pilotes d’imprimante sur votre PC, etc. Si ce n’est pas le cas Pour résoudre le problème, contactez l’assistance de l’imprimante.
Que puis-je supprimer pour libérer de l’espace ?
Pour libérer de l’espace sur votre disque dur, vous pouvez supprimer les fichiers inutiles sur votre disque dur. Vous pouvez utiliser un logiciel gratuit, comme TreeSize, pour analyser votre stockage sur disque dur, afin de pouvoir supprimer rapidement les fichiers inutiles. Vous pouvez également trouver les fichiers les plus volumineux à l’aide de l’Explorateur de fichiers et d’outils tiers.
Lire ensuite: Word n’a pas pu créer le fichier de travail, vérifiez la variable d’environnement Temp.