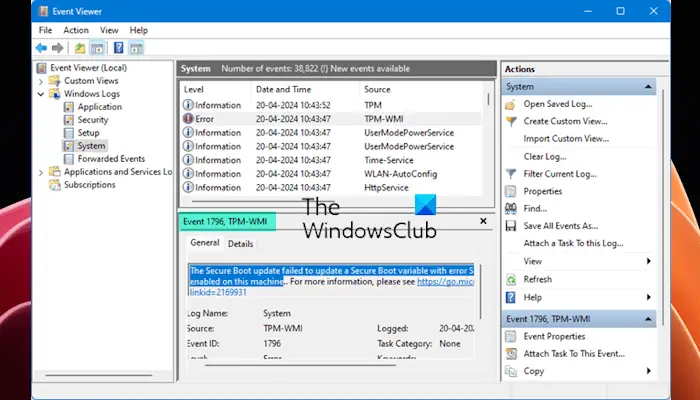Dans cet article, nous verrons des solutions pour vous aider à résoudre le problème. ID d’événement 1796, erreur TPM-WMI sous Windows 11. Cet événement peut être accompagné d’arrêts ou de pannes du système. Selon les rapports, les utilisateurs ont commencé à rencontrer cette erreur dans l’Observateur d’événements après avoir installé une récente mise à jour Windows. Cependant, le message d’erreur indique que le problème est associé au démarrage sécurisé. Ici, nous parlerons des causes possibles de cette erreur et de la manière de la corriger.
L’ID d’événement 1796 se produit lorsqu’une erreur inattendue est rencontrée. Lorsque la liste de révocation DBX mise à jour est appliquée à un périphérique et qu’une erreur se produit, un événement est enregistré et Windows tentera d’appliquer la liste DBX au micrologiciel au prochain redémarrage du système.
Le message d’erreur complet qui apparaît dans l’Observateur d’événements Windows est :
La mise à jour du démarrage sécurisé n’a pas réussi à mettre à jour une variable de démarrage sécurisé avec l’erreur Le démarrage sécurisé n’est pas activé sur cette machine.
Correction de l’ID d’événement 1796, erreur TPM-WMI sous Windows 11
Si vous voyez le ID d’événement 1796, TPM-WMI erreur sur votre PC Windows 11 dans l’Observateur d’événements, les suggestions suivantes vous aideront à corriger cette erreur :
- Désinstaller une mise à jour Windows récente
- Désinstallez et réinstallez l’application ou le jeu problématique
- Vérifier l’état du démarrage sécurisé
- Désactivez et réactivez le démarrage sécurisé
- Réinitialiser, mettre à jour ou restaurer le BIOS.
Nous avons expliqué tous ces correctifs en détail ci-dessous :
1]Désinstallez une mise à jour Windows récente
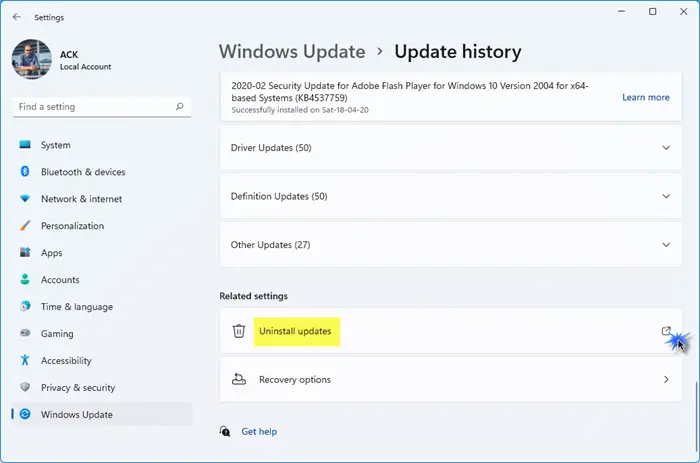
Si vous commencez à recevoir cette erreur après l’installation d’une mise à jour Windows, vous pouvez désinstaller cette mise à jour Windows particulière. Cela devrait résoudre ce problème.
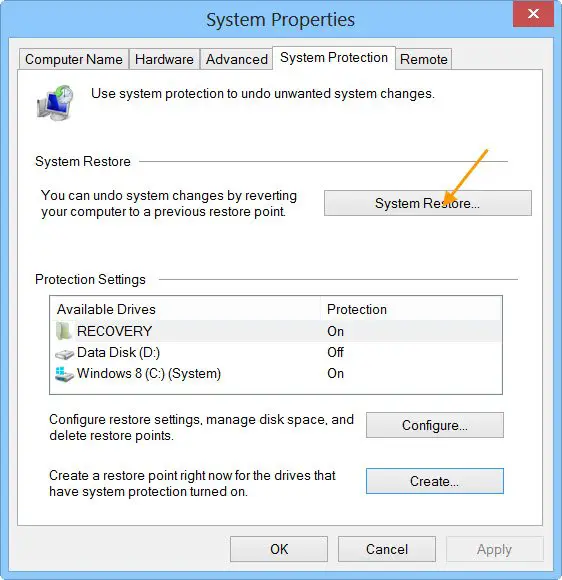
Alternativement, vous pouvez également effectuer une restauration du système et ramener votre système à son état de fonctionnement précédent. Lors de l’exécution de la restauration du système, sélectionnez le point de restauration créé avant que l’erreur ne se produise.
2]Désinstallez et réinstallez l’application ou le jeu problématique
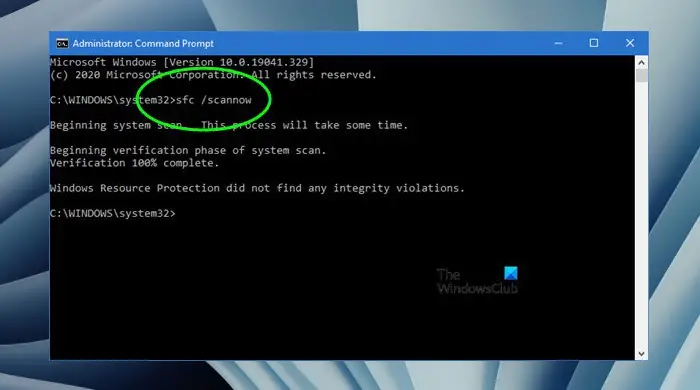
Il est également possible qu’une application ou un jeu problématique ait fait planter votre système de manière inattendue et déclenché cet ID d’événement. Si vous avez récemment installé une application ou un jeu, désinstallez-le, puis réparez les fichiers image de votre système à l’aide des outils SFC et DISM. Après cela, vous pouvez réinstaller l’application ou le jeu.
3]Vérifiez l’état du démarrage sécurisé
Le message d’erreur indique que le démarrage sécurisé n’est pas activé sur cette machine. Par conséquent, nous vous suggérons de vérifier l’état du démarrage sécurisé sur votre système. Les instructions suivantes vous guideront à ce sujet :
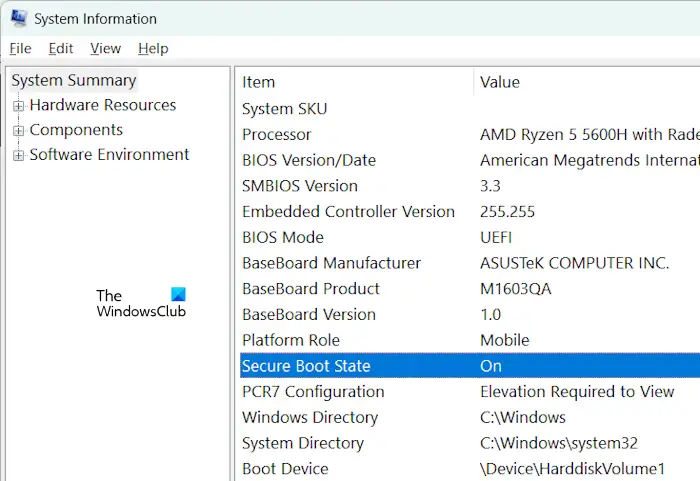
- Ouvrez l’outil d’informations système.
- Sélectionner Résumé du système sur le côté gauche.
- Vous verrez l’état du démarrage sécurisé sur le côté droit.
Si Secure Boot est désactivé sur votre appareil, activez-le. Différentes marques d’ordinateurs ont différentes méthodes pour activer le démarrage sécurisé dans le BIOS. Par conséquent, visitez le site Web officiel du fabricant de votre ordinateur pour connaître le processus correct d’activation du démarrage sécurisé sur votre appareil.
Cet article vous aidera si vous voyez que le démarrage sécurisé peut être activé lorsque le système est en mode utilisateur lors de l’activation du démarrage sécurisé dans le BIOS.
4]Désactivez et réactivez le démarrage sécurisé
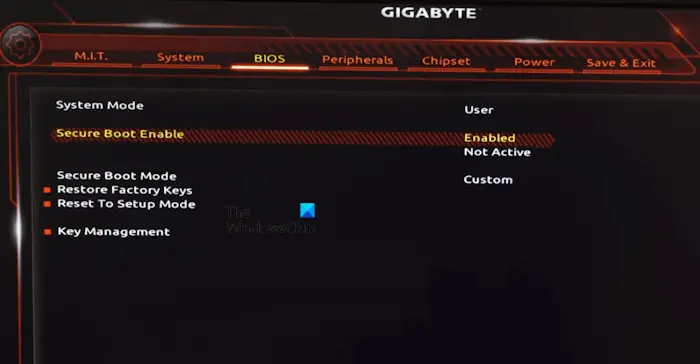
Si Secure Boot est déjà activé, faites-le. Entrez dans le BIOS de votre système et désactivez le démarrage sécurisé. Enregistrez les modifications et redémarrez votre ordinateur. Attendez quelques heures, puis réactivez le démarrage sécurisé. Cela devrait fonctionner.
Avertissement si vous désactivez Secure Boot :
Après avoir désactivé Secure Boot et installé d’autres logiciels et matériels, il peut être difficile de réactiver Secure Boot sans restaurer votre PC à son état d’usine.
5]Réinitialiser, mettre à jour ou restaurer le BIOS
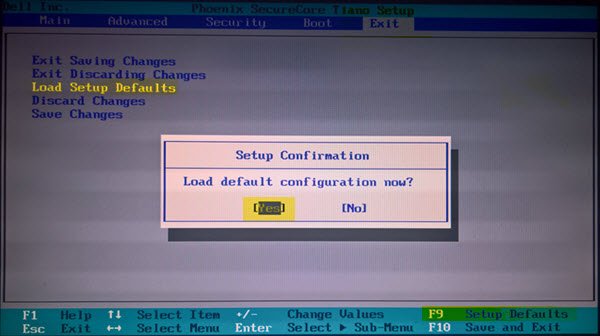
Réinitialisez votre BIOS et voyez si cela aide.
Si ce n’est pas le cas, mettez à jour votre firmware et voyez. Si vous avez récemment mis à jour votre micrologiciel, restaurez-le ou rétrogradez-le vers la version antérieure et voyez.
J’espère que quelque chose ici fonctionnera pour vous.
Qu’est-ce que l’ID d’événement 14 dans l’Observateur d’événements TPM ?
L’ID d’événement 14 dans l’Observateur d’événements indique un problème avec le périphérique TPM. Cette erreur empêche Windows de communiquer avec le périphérique TPM pour les fonctionnalités qui reposent sur TPM, telles que BitLocker.
Qu’est-ce que le journal des événements TPM ?
Le journal des événements TPM contient des informations sur l’erreur associée au TPM sur un ordinateur Windows. Vous pouvez utiliser les informations du journal des événements pour dépanner et résoudre le problème.
Lire ensuite: Alerte! Le périphérique TPM n’est pas détecté comme erreur sur les ordinateurs Dell.