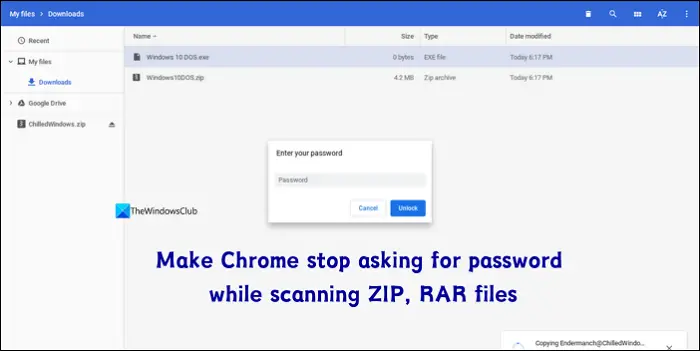Si tu veux faire en sorte que Chrome arrête de demander des mots de passe lors de l’analyse des fichiers ZIP et RAR, Ce guide est pour vous. Lors de la navigation sur Internet et du téléchargement de fichiers, les fonctionnalités du navigateur Google Chrome lisent les pages et les fichiers. Lorsque nous essayons de télécharger quelque chose, Google Chrome analyse automatiquement le fichier et le télécharge pour vous. C’est sous la fonctionnalité appelée « Navigation sécurisée » sur Google Chrome. Lorsque nous essayons de télécharger les fichiers ZIP ou RAR protégés par mot de passe, le navigateur Chrome n’a aucun moyen d’analyser les fichiers et de garantir qu’ils peuvent être téléchargés en toute sécurité. Voyons comment télécharger des fichiers sans donner le mot de passe sur Chrome.
Faites en sorte que Chrome arrête de demander un mot de passe lors de l’analyse des fichiers ZIP et RAR
Lorsque vous essayez de télécharger des fichiers ZIP ou RAR protégés par mot de passe et que Chrome vous demande des mots de passe pour les analyser et les télécharger, les méthodes suivantes vous aideront à vous en débarrasser.
- Assurez-vous que vous téléchargez depuis un site HTTPS
- Ajuster les paramètres de navigation sécurisée sur Chrome
- Désactivez l’analyse approfondie via l’éditeur de registre
Entrons dans les détails de chaque méthode.
1]Assurez-vous que vous téléchargez depuis un site HTTPS
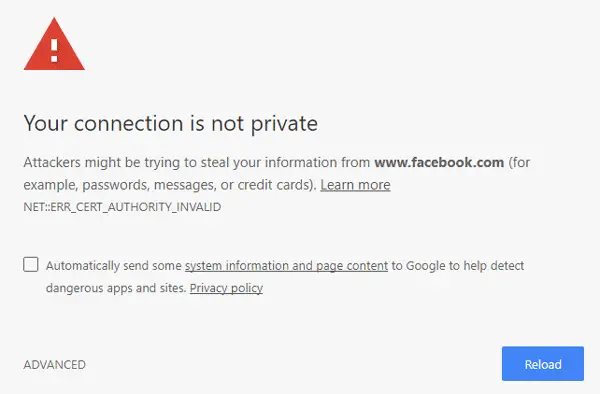
Les sites Web HTTPS sont plus sûrs grâce aux cryptages SSL/TLS entre les navigateurs Web et les serveurs. La plupart des navigateurs Web bloquent automatiquement les sites HTTP, donnant à l’utilisateur la possibilité de contourner le blocage. Lorsque vous essayez de télécharger des fichiers à partir d’un tel site, Google bloque automatiquement les téléchargements. Google peut demander des mots de passe pour les fichiers ZIP ou RAR afin d’analyser les fichiers et de les télécharger dans de telles circonstances.
2]Ajustez les paramètres de navigation sécurisée sur Chrome
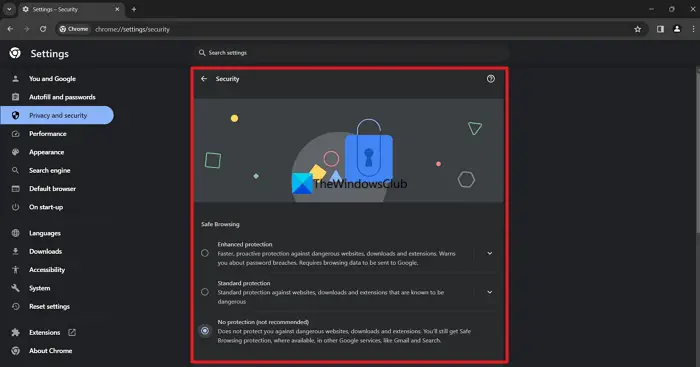
L’ensemble du processus d’analyse des fichiers avant de les télécharger et de demander des mots de passe s’ils sont protégés par mot de passe découle de la fonction de navigation sécurisée. Si vous êtes sûr que les fichiers ZIP ou RAR peuvent être téléchargés et utilisés en toute sécurité sur votre PC, désactivez la fonction de navigation sécurisée pour ce téléchargement et récupérez-les. Une fois le téléchargement terminé, vous pouvez réactiver la fonctionnalité. N’oubliez pas que cela peut présenter des menaces de sécurité si vous naviguez sur d’autres sites Web alors que la fonctionnalité de navigation sécurisée est désactivée. Vous devez y faire attention car vous avez désactivé la protection.
Pour désactiver la fonctionnalité de navigation sécurisée sur Google Chrome,
- Cliquez sur le bouton à trois points dans la barre d’outils de Google Chrome et sélectionnez Paramètres
- Clique sur le Confidentialité et sécurité languette
- Sélectionner Sécurité
- Vous y verrez la navigation sécurisée. Vérifiez le bouton à côté Aucune protection (non recommandé)
- Il affichera une invite d’avertissement. Cliquez sur Éteindre. Réactivez-le une fois que vous avez terminé le téléchargement de la même manière.
3]Désactivez l’analyse approfondie via l’éditeur de registre
Si vous souhaitez que la navigation sécurisée soit activée mais que vous ne souhaitez pas que Google Chrome analyse vos fichiers et demande des mots de passe, cette méthode serait utile. Il vous suffit de créer une entrée de registre désactivant la fonction d’analyse approfondie.
Pour désactiver l’analyse approfondie via l’Éditeur du Registre,
Ouvrez l’Éditeur du Registre et dirigez-vous vers le chemin suivant. Utilisez le chemin LOCAL_MACHINE si vous souhaitez désactiver la fonctionnalité pour tous les utilisateurs de votre ordinateur, et le chemin CURRENT_USER si vous souhaitez la désactiver pour vous.
HKEY_LOCAL_MACHINESOFTWAREPolicies
ou
HKEY_CURRENT_USERSOFTWAREPolitiques
Une fois que vous êtes dans le chemin spécifié, cliquez avec le bouton droit et sélectionnez Nouveau > Clé et nomme-le Google.
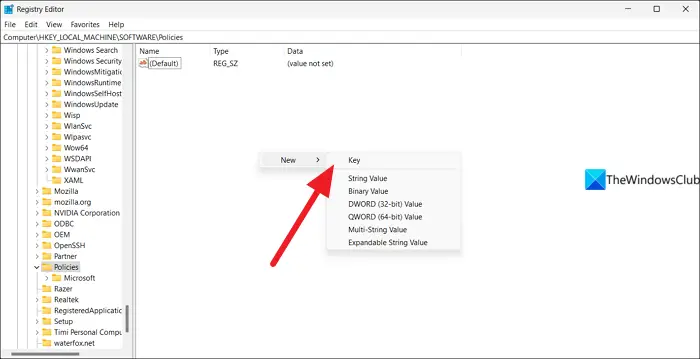
Cela créera un dossier Google dans les politiques. Cliquez sur Google et créez une nouvelle clé nommée Chrome. Cela créera un dossier Chrome dans le dossier Google que vous avez créé dans Politiques. Dans le dossier Chrome, faites un clic droit et sélectionnez Valeur DWORD (32 bits). Renommez le fichier de valeurs en SafeBrowsingDeepScanningEnabled. Double-cliquez sur le fichier, définissez les données de valeur sur 0, et cliquez D’ACCORD.
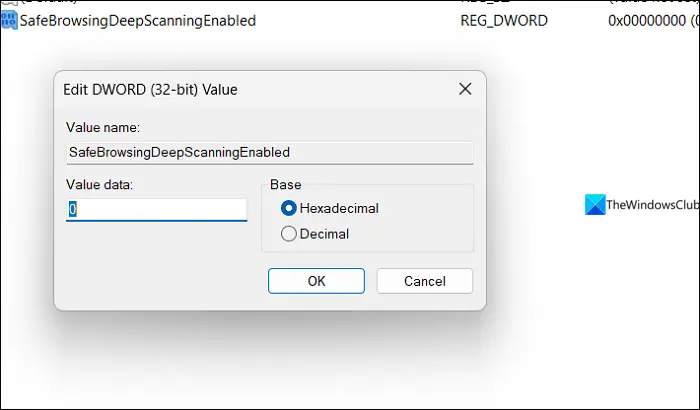
Redémarrez le navigateur Chrome. Il ne demandera plus de mots de passe pour les fichiers ZIP et RAR.
A lire aussi : Chrome plante ou se bloque lors du téléchargement d’un fichier
Pourquoi Chrome bloque-t-il les fichiers zip ?
Chrome bloque les téléchargements de fichiers ZIP, RAR et autres en raison de ses fonctionnalités de sécurité. Si vous téléchargez des fichiers à partir de sites non sécurisés ou non dignes de confiance, cela se produit davantage. Essayez de télécharger des fichiers à partir de sites HTTP. De plus, si les fichiers semblent suspects après l’analyse, Chrome les empêche automatiquement et vous propose des options pour procéder au téléchargement.
Comment autoriser Chrome à télécharger un fichier zip ?
Chrome ne bloquera aucun fichier s’il semble légitime et sûr. Chrome analyse les fichiers et examine le cryptage des serveurs d’où proviennent les fichiers. Cela fait partie de la fonctionnalité de navigation sécurisée de Chrome. Vous pouvez autoriser le téléchargement en cliquant sur Garder ou Continuer le téléchargement pour permettre à Chrome de télécharger un fichier zip. Vous pouvez même désactiver la fonction de navigation sécurisée pendant une durée limitée pour terminer le téléchargement.
Lecture connexe : Correction de l’erreur de téléchargement « Échec – Bloqué » dans Edge ou Google Chrome