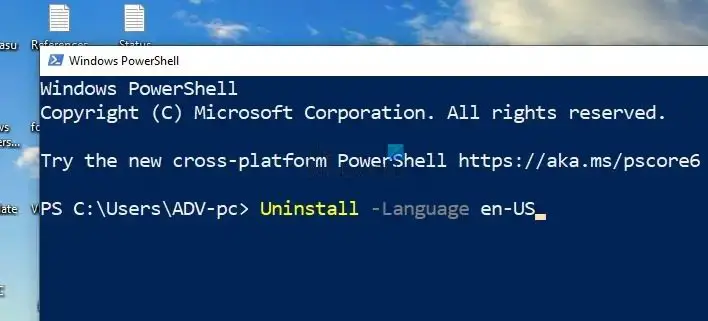Expérience de saisie Windows est un processus ou un service qui gère efficacement les entrées utilisateur provenant des périphériques d’interface humaine (HID) tels que les claviers physiques et virtuels, les souris, les écrans tactiles, les pavés tactiles, etc. Comme beaucoup d’autres processus du système d’exploitation, il s’exécute également en arrière-plan et se lance dès que le système bottes. Cependant, il existe des cas dans lesquels le processus est automatiquement suspendu ou consomme une mémoire excessive, affectant les performances et l’efficacité globale du système.
Dans cet article, nous partagerons comment résoudre le problème où L’expérience de saisie Windows est suspendue ou entraîne une utilisation élevée de la mémoire.
Le service Windows Input Experience n’a pas d’interface utilisateur mais s’associe à l’exécution de diverses tâches et fonctions système essentielles liées aux périphériques d’entrée. Il aide Windows à comprendre la signification de chaque frappe, clic ou appui saisi du côté de l’utilisateur afin que les actions nécessaires soient effectuées sur ces entrées.
Quelles sont les causes d’une utilisation élevée de la mémoire dans Windows Input Experience ?
- Problèmes de fuite de mémoire : Les fuites de mémoire font référence à des situations dans lesquelles des applications ou des processus, même après leur arrêt, conservent la mémoire qui leur est allouée lors de leur exécution. De tels événements peuvent affecter considérablement les performances du système car ils réduisent la quantité de mémoire disponible.
- Installations du module linguistique : Les modules linguistiques sont des ressources linguistiques supplémentaires qui aident les utilisateurs à afficher le système d’exploitation ou les interfaces d’application dans plusieurs langues sans modifier le système. Toutefois, si trop de modules linguistiques sont installés sur un système, la consommation de mémoire pour Windows Input Experience peut augmenter.
- Conflits logiciels : Diverses applications ou services logiciels utilisent Windows Input Experience pour les entrées utilisateur afin d’exécuter ses fonctions générales, provoquant des conflits logiciels. En outre, des logiciels en conflit peuvent stocker des informations redondantes dans la mémoire, ce qui entraîne une utilisation élevée de la mémoire, car ils conservent des copies séparées des mêmes informations dans la mémoire.
- Pilotes incompatibles ou obsolètes : Les pilotes anciens, incompatibles ou obsolètes pour les périphériques d’entrée peuvent ne pas se synchroniser avec les dernières mises à jour du système d’exploitation car ils ne disposent pas des améliorations et des optimisations introduites dans les dernières versions. Dans de tels cas, les pilotes peuvent consommer plus de mémoire ou de ressources système que d’habitude pour les opérations de routine, car ils ne disposent pas des avancées nécessaires.
Correction de l’expérience de saisie Windows suspendue ou d’une utilisation élevée de la mémoire
Pour résoudre les problèmes d’utilisation élevée de la mémoire pour l’expérience de saisie Windows, il est préférable de supprimer les composants Windows rarement utilisés ou pas du tout. Ces composants entraînent une consommation de mémoire élevée.
- Désinstaller les modules linguistiques
- Désactiver les méthodes de saisie inutilisées
- Redémarrer le service Expérience de saisie
Nous vous suggérons de créer un point de restauration système avant de continuer.
1]Désinstaller les packs de langue
Chaque module linguistique installé peut être associé à des processus ou services en arrière-plan qui consomment de la mémoire système. Leur désinstallation peut aider à libérer de l’espace mémoire et à optimiser les ressources système.
Désinstaller à l’aide des paramètres Windows
- appuie sur le Windows+I clés ensemble pour ouvrir le Paramètres
- Clique sur le Temps et langue option à gauche.
- Cliquer sur Langue et région dans le volet de droite.
- Cliquez sur les points de suspension (…) à côté de la langue à supprimer et sélectionnez Retirer.
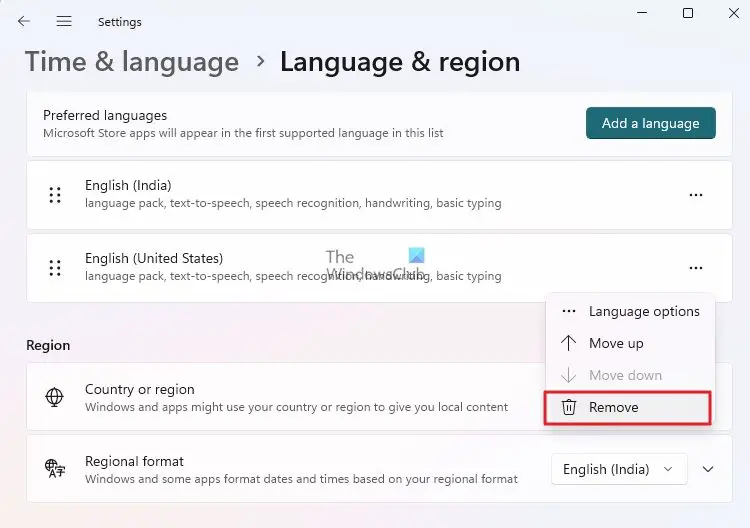
- Redémarrez le système pour que les modifications prennent effet.
Désinstaller à l’aide de Windows PowerShell
- Ouvrez PowerShell ou le terminal Windows
- Entrez les commandes ci-dessous dans le même ordre que celui mentionné :
Get-WinUserLanguageList Uninstall –Language <language_tag>
La première commande affiche le liste des packs de langue installés sur le système et leurs balises de langue. Les balises de langue sont les codes utilisés par Windows pour faire référence à chacun des packages de langue.
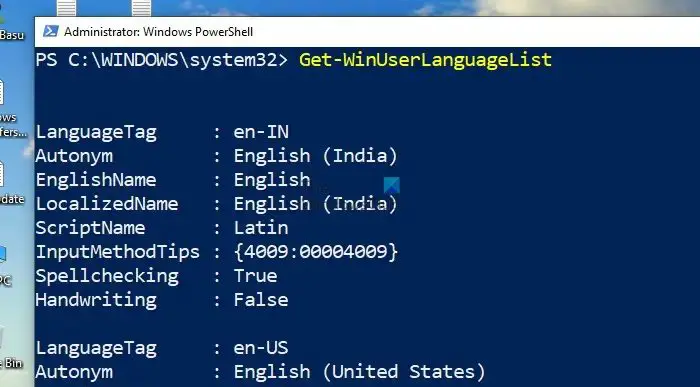
La deuxième commande désinstalle la langue pour la langue donnée étiqueter. Par exemple, si nous voulons désinstaller la langue anglais (États-Unis) pour laquelle la balise de langue est fr-USla commande mentionnée ci-dessous doit être saisie sur le terminal Windows :
Uninstall -Language en-US
Lire: Correctif : impossible de supprimer une langue de Windows.
2]Désactivez les méthodes de saisie inutilisées
De nombreuses méthodes de saisie et technologies d’aide à la saisie, comme un stylet lumineux, des claviers à l’écran ou le narrateur, utilisent l’expérience de saisie Windows pour fonctionner. Comme les modules linguistiques, chacun possède ses propres processus en arrière-plan qui s’exécutent en continu tant que le système est sous tension, consommant une quantité considérable de ressources système, y compris la mémoire.
Par conséquent, la suppression des méthodes de saisie inutilisées peut libérer la mémoire système, entraînant ainsi une amélioration des performances du système.
Désactiver les claviers à l’écran
- Taper Paramètres en cliquant sur l’icône Rechercher sur le bureau.
- Dans la fenêtre Paramètres, cliquez sur Accessibilité > Clavier.
- Dans le volet de droite, désactivez le Utiliser le clavier à l’écran option.
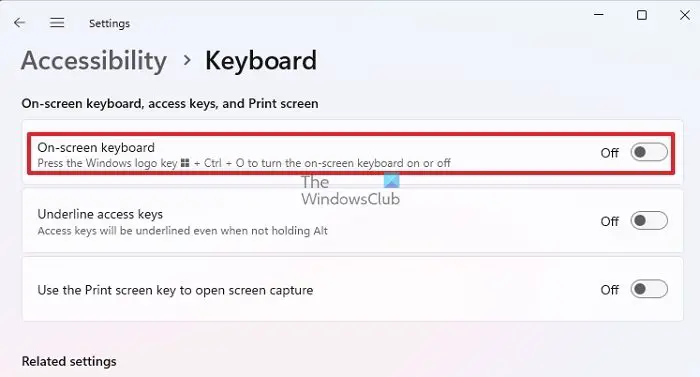
Vous pouvez également appuyer sur Gagner+Ctrl+O peut également désactiver le clavier à l’écran
Désactiver le narrateur
- Taper Paramètres en cliquant sur l’icône Rechercher sur le bureau.
- Dans la fenêtre Paramètres, cliquez sur Accessibilité.
- Choisir Narrateur dans le volet de droite et activez l’option pour la désactiver.
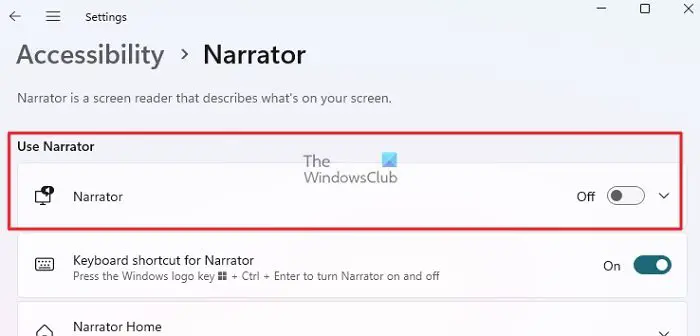
3]Redémarrez le service Input Experience
Le redémarrage du service Windows pour Input Experience peut réinitialiser ou réinitialiser les ressources système qu’il détenait. Windows Service de clavier tactile et de panneau d’écriture manuscrite gère les fonctionnalités du clavier tactile et de la saisie manuscrite. Pour redémarrer le service :
- Ouvrez le Gestionnaire des tâches en appuyant sur les touches Ctrl+Shift+Esc.
- Cliquez sur l’onglet Services et recherchez Touchez le service de clavier et de panneau d’écriture manuscrite.
- Une fois localisé, faites un clic droit sur le service et cliquez sur Redémarrage.
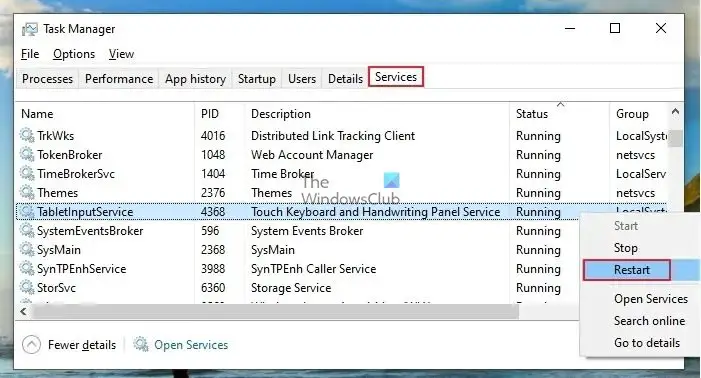
J’espère que le message a été utile et que vous avez résolu le problème.
Windows Input Experience est-il un virus ?
Windows Input Experience n’est pas un virus ou un logiciel malveillant, mais un service ou un programme chargé de gérer les entrées utilisateur à partir de la souris, du clavier et d’autres périphériques d’interface humaine.
Pouvez-vous désactiver l’expérience de saisie Windows ?
Il est possible de désactiver le service Windows Input Experience à partir du registre. Cependant, sa désactivation peut entraîner des problèmes matériels, notamment avec les périphériques d’entrée.
L’expérience de saisie Windows est-elle nécessaire ?
Windows Input Experience est nécessaire pour que les périphériques d’entrée, tels que la souris, le clavier, le clavier virtuel, etc., fonctionnent correctement.