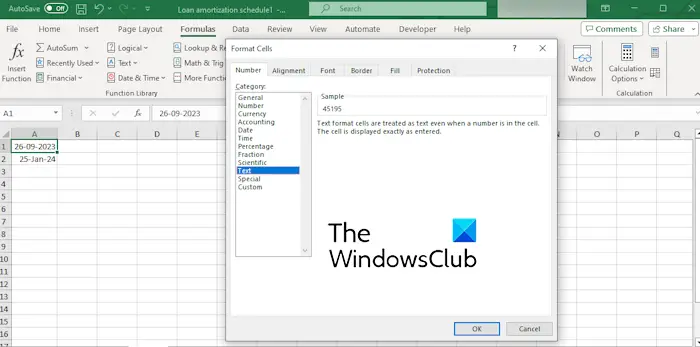Si les nombres continuent de se transformer automatiquement en dates dans Excel ou si Excel change les dates en nombres aléatoires alors cet article vous aidera à résoudre le problème. Comme l’ont signalé certains utilisateurs, chaque fois qu’ils saisissent un nombre dans une cellule, celui-ci change lui-même en date. La raison de ce problème est principalement le format de la cellule.
Excel ne cesse de changer le nombre à ce jour
Si les nombres continuent de changer en dates dans Microsoft Excel, vous pouvez utiliser les méthodes suivantes pour résoudre le problème :
- Formatez les cellules sous forme de texte.
- Insérez une apostrophe avant le numéro.
- Utilisez Collage spécial.
1]Formater les cellules sous forme de texte
La première chose que vous pouvez faire pour empêcher Excel de modifier automatiquement un nombre à ce jour est de modifier le format des cellules problématiques en texte. Voici les étapes pour ce faire :
Tout d’abord, sélectionnez toutes les cellules problématiques avec des chiffres.
Ensuite, faites un clic droit sur les cellules sélectionnées et choisissez l’option Formater les cellules option dans le menu contextuel. Vous pouvez également appuyer sur la touche de raccourci CTRL+1 pour ouvrir l’invite Formater les cellules.
Maintenant, cliquez sur le Texte catégorie de la Nombres et appuyez sur la touche D’ACCORD bouton pour enregistrer les modifications.
Une fois cela fait, le problème sera résolu.
Lire: Exception à l’erreur Excel HRESULT 0x800A03EC.
2]Insérez une apostrophe avant le numéro
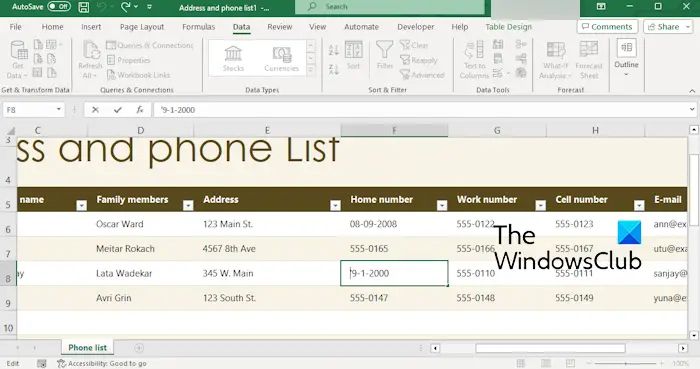
Vous pouvez également utiliser une apostrophe devant un nombre que vous souhaitez saisir dans une cellule. Par exemple, si vous souhaitez ajouter le 9-7-2000 mais qu’il est modifié à la date du 09-07-2000, vous pouvez ajouter une apostrophe avant le numéro comme « 9-7-2000 ». Il sera affiché comme 9-7-2000.
3]Utiliser le collage spécial
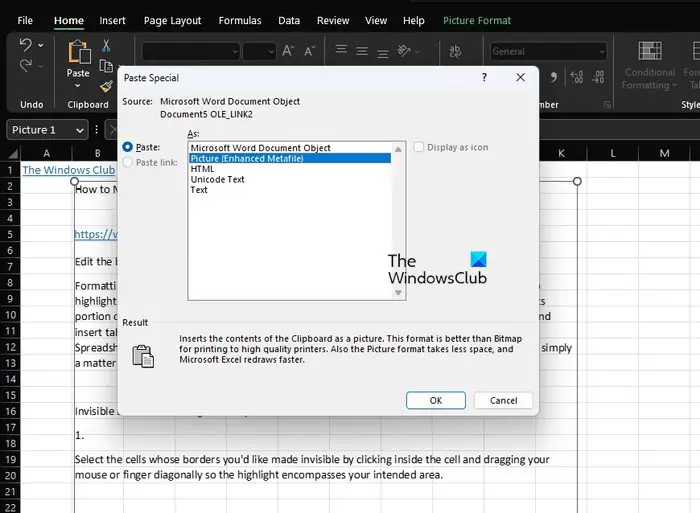
Si vous collez des nombres dans le classeur à partir d’une source externe, vous pouvez utiliser la fonction Collage spécial pour empêcher les nombres de changer à ce jour. Copiez le numéro puis cliquez sur le Coller > Collage spécial dans l’onglet Accueil. Dans l’invite ouverte, choisissez Texte ou Valeur et appuyez sur le bouton OK pour saisir le numéro.
Lire: Réparer Il y a un problème avec l’erreur Excel du presse-papiers.
Excel change les dates en nombres aléatoires
Certains utilisateurs ont également signalé qu’Excel continue de changer en nombres aléatoires dans leurs classeurs. La principale cause de ce problème est un format de cellule incorrect. De plus, si vous copiez des dates à partir de sources externes, Excel peut mal interpréter le format de date et afficher des nombres aléatoires.
Maintenant, si vous rencontrez également le même problème, vous pouvez suivre les solutions ci-dessous pour résoudre le problème :
- Définissez le format des cellules sur Date.
- Utilisez les fonctions Date.
- Désélectionnez l’option Afficher la formule.
1]Définir le format des cellules sur Date
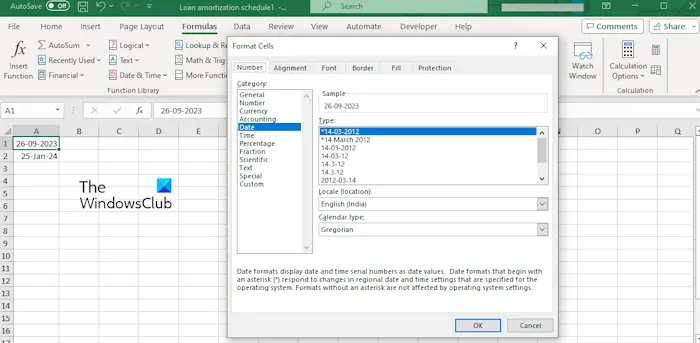
Si vous avez choisi un format de données incorrect pour les cellules dans lesquelles vous souhaitez insérer des dates, vous serez confronté à ce problème. Assurez-vous donc que le format de cellule est défini sur Date. Voici les étapes pour ce faire :
- Tout d’abord, sélectionnez toutes les cellules avec des dates et appuyez sur CTRL+1 pour ouvrir la boîte de dialogue Cellules formelles.
- Maintenant, cliquez sur le Date catégorie dans l’onglet Numéro.
- Ensuite, vous pouvez sélectionner le type de date, l’emplacement et le type de calendrier pour formater les dates dans votre classeur.
- Enfin, cliquez sur le bouton OK pour enregistrer les modifications et voir si le problème est résolu.
2]Utiliser les fonctions Date
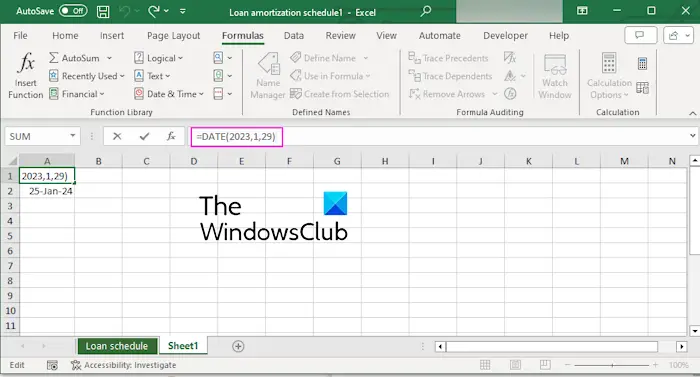
Une autre chose que vous pouvez faire pour résoudre ce problème consiste à utiliser les fonctions Date pour afficher les dates dans votre classeur Excel. Vous pouvez utiliser une syntaxe telle que =DATE(year,month,day) pour faire de même. Par exemple, utilisez =DATE(2024,2,14) pour afficher le 14-02-2024 date dans une cellule.
3]Désélectionnez l’option Afficher la formule
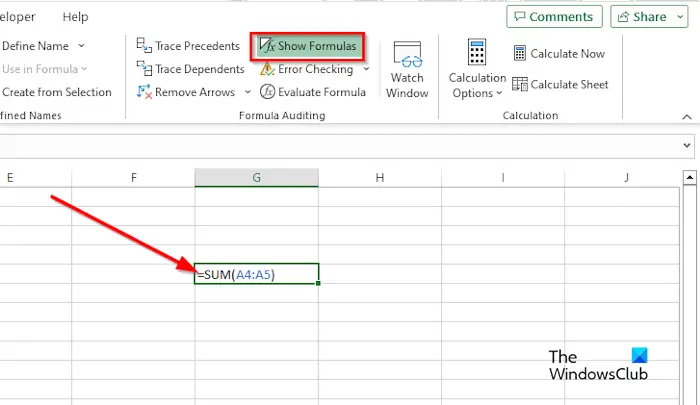
Vous pouvez également désélectionner l’option Afficher la formule pour empêcher les dates de se transformer en nombres aléatoires dans Excel. Pour ce faire, rendez-vous sur Formules onglet et vérifiez si le Afficher les formules option en vertu du Audit de formule le groupe est sélectionné. Si oui, désélectionnez-le et voyez si le problème est résolu.
Lire: Comment empêcher Excel d’arrondir les nombres ?
Comment empêcher Excel de changer automatiquement le format de cellule ?
Pour empêcher Excel de formater automatiquement les cellules, vous pouvez personnaliser les paramètres d’Excel. Allez au Déposer menu et choisissez Possibilités. Après cela, passez au Vérification et cliquez sur l’onglet Options de correction automatique bouton. Ensuite, accédez au Mise en forme automatique au fur et à mesure que vous tapez et décochez toutes les options. Enfin, appuyez sur la touche D’ACCORD bouton pour enregistrer les modifications.
Comment désactiver le changement automatique de date dans Excel ?
Vous pouvez arrêter la conversion automatique des données dans Excel en modifiant certains paramètres. Ouvrez le menu Fichier et sélectionnez Options. Ensuite, accédez à l’onglet Date et faites défiler jusqu’à la section Conversion automatique des données. Décochez maintenant toutes les options selon vos besoins dans cette section et appuyez sur le bouton OK.
Maintenant lis: Correction du formatage des nombres qui ne fonctionne pas dans Excel.