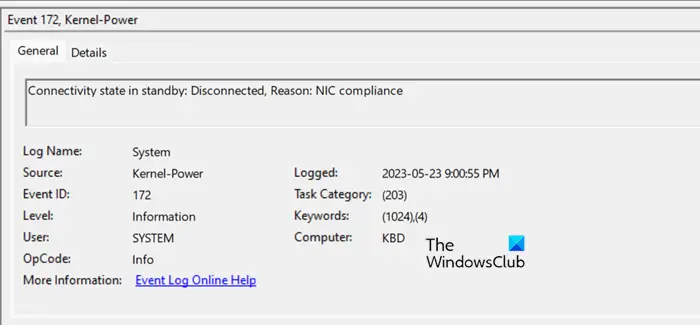Message du journal des événements « État de la connectivité en veille : Déconnecté, Raison : Conformité de la carte réseau« indique que la carte d’interface réseau (NIC) a perdu la connectivité alors que le système était en mode veille. Même s’il s’agit d’un problème de réseau, il peut être dû à divers conflits logiciels et matériels. Dans cet article, nous parlerons de ce problème et verrons ce que vous pouvez faire pour le résoudre.
Qu’est-ce que la connectivité en veille déconnectée pour une raison de conformité de la carte réseau ?
Si vous voyez le « État de la connectivité en veille : Déconnecté, Raison : Conformité de la carte réseau » » dans l’Observateur d’événements Windows, votre carte réseau ou votre contrôleur d’interface réseau rencontre un problème car le système est entré dans un état de faible consommation ou en mode veille. Ce problème peut être dû à divers facteurs incluant à la fois le logiciel et le matériel.
Lire: Wake-on-LAN ne fonctionne pas sur un ordinateur Windows
Correction de l’état de la connectivité en veille : Déconnecté, Raison : Conformité de la carte réseau
Si le journal des événements indique ID d’événement 172, état de connectivité en veille : déconnecté, motif : conformité de la carte réseau, tout d’abord, redémarrez votre ordinateur. Si le redémarrage ne résout pas le problème, suivez les solutions mentionnées ci-dessous pour résoudre le problème.
- Vérifiez s’il existe des journaux associés
- Testez votre matériel
- Exécutez l’utilitaire de résolution des problèmes de réseau
- Gardez votre système au frais
- Mettez à jour vos pilotes et votre BIOS
- Réparer l’image système à l’aide du support d’installation
Parlons-en en détail.
1]Vérifiez s’il existe des journaux associés
Tout d’abord, nous devons vérifier tous les journaux pour déterminer si une panne matérielle a été enregistrée. Alors, ouvrez simplement l’Observateur d’événements et recherchez les échecs critiques. Recherchez dans l’Observateur d’événements Windows des problèmes matériels ou logiciels potentiels en examinant les événements critiques récurrents survenus pendant la période d’arrêt. Si vous concluez à une panne matérielle, consultez simplement un expert et faites-le réparer. Cependant, si vous ne parvenez pas à comprendre la raison, passez à la solution suivante.
2]Testez votre matériel
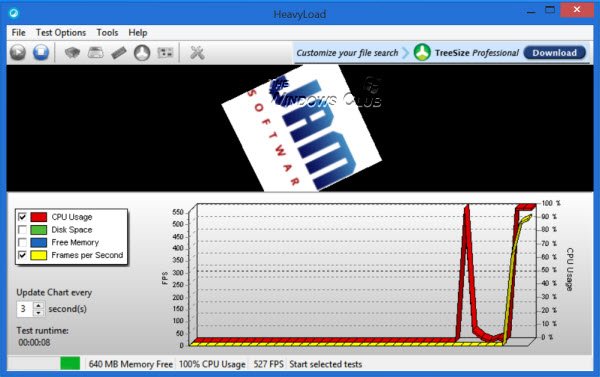
Ensuite, nous devons tester votre matériel et nous assurer qu’il ne s’effondre pas sous la charge. Alors, allez-y et exécutez l’un des outils pour tester votre matériel. Si un élément matériel fonctionne mal sous charge, vous pouvez soit le réparer, soit contrôler sa charge.
3]Exécutez l’utilitaire de résolution des problèmes de réseau
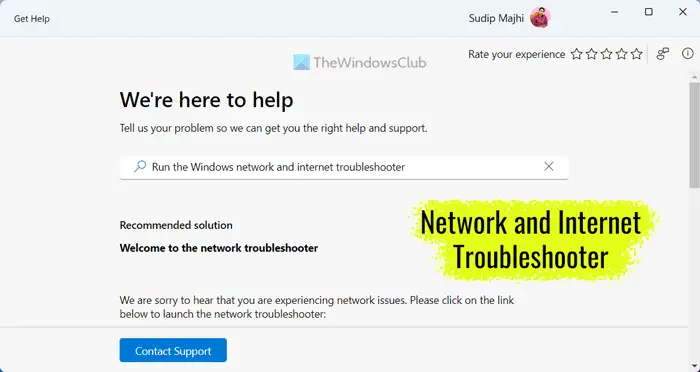
Puisque nous sommes confrontés à un problème de réseau, il est conseillé d’exécuter l’utilitaire de résolution des problèmes de réseau, un utilitaire intégré permettant d’analyser les problèmes de votre réseau et d’effectuer le dépannage nécessaire. Alors, allez-y et exécutez l’utilitaire de résolution des problèmes réseau à partir de l’application Obtenir de l’aide. J’espère que cela fera l’affaire pour vous.
4]Gardez votre système au frais
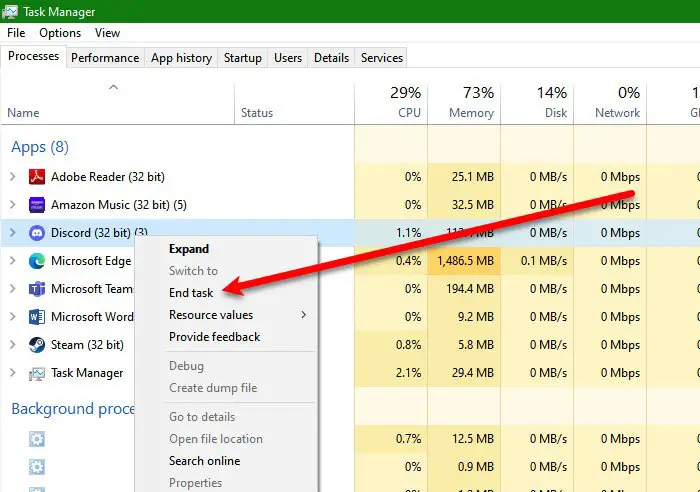
Pour maintenir la santé de votre ordinateur, il est essentiel de le garder au frais. L’une des choses les plus importantes à faire lorsque l’on essaie de maintenir la température d’un système est de réduire au minimum le nombre d’applications en arrière-plan. Pour cela, ouvrez le Gestionnaire des tâches, recherchez les applications exigeantes, puis fermez-les.

Un moyen efficace de maintenir la température du système consiste à nettoyer la poussière du boîtier et à s’assurer que tous les ventilateurs fonctionnent correctement. Il est également conseillé d’appliquer une pâte thermique de haute qualité sur le CPU. Une bonne circulation de l’air est essentielle pour maintenir des températures optimales. Alors, allez-y et nettoyez votre GPU, votre CPU, vos évents et autres composants critiques de votre système.
5]Mettez à jour vos pilotes et votre BIOS
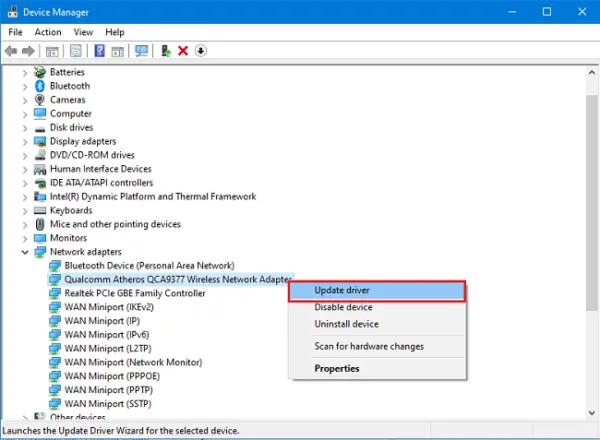
La carte d’interface réseau (NIC) peut perdre la connectivité si les pilotes sont obsolètes. Nous devons nous assurer que tous les pilotes sont à jour, notamment ceux du réseau, pour éviter toute incompatibilité. Pour faire de même, vous pouvez suivre l’une des méthodes mentionnées ci-dessous.
- Installez la dernière version du pilote à partir du site Web du fabricant.
- Utilisez un outil gratuit de mise à jour des pilotes pour garder tous vos pilotes à jour.
- Mettez à jour vos pilotes depuis le Gestionnaire de périphériques.
Après avoir mis à jour les pilotes de périphérique, continuez et mettez à jour le micrologiciel du BIOS, car cela peut également entraîner des problèmes de compatibilité à long terme. J’espère que cela fera le travail pour vous.
6]Réparer l’image du système à l’aide du support d’installation
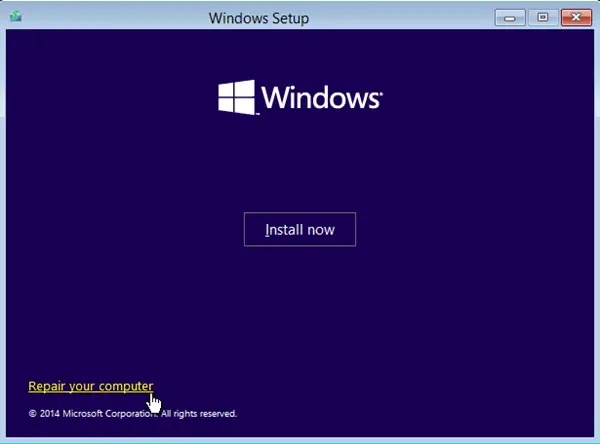
Si la mise à jour des pilotes n’a pas fonctionné pour vous, le problème que nous rencontrons est probablement dû à une image système corrompue. Heureusement, nous pouvons réparer l’image système à l’aide du support d’installation. Cela fera le travail pour nous.
Espérons que ces solutions résoudront le problème pour vous. Mais s’ils ne fonctionnent pas, vous devez consulter un expert en matériel et lui demander d’inspecter votre appareil.
Lire: Ethernet continue de se déconnecter sous Windows
Comment activer et désactiver la carte réseau ?
Pour désactiver la carte réseau, ouvrez le Gestionnaire de périphériques, développez Adaptateurs réseau, cliquez avec le bouton droit sur votre WiFi et sélectionnez Désactiver le périphérique. De même, vous pouvez également l’activer, faites simplement un clic droit sur WiFi et sélectionnez Activer l’appareil.
Lire aussi : Comment rechercher ou modifier l’adresse MAC sous Windows.