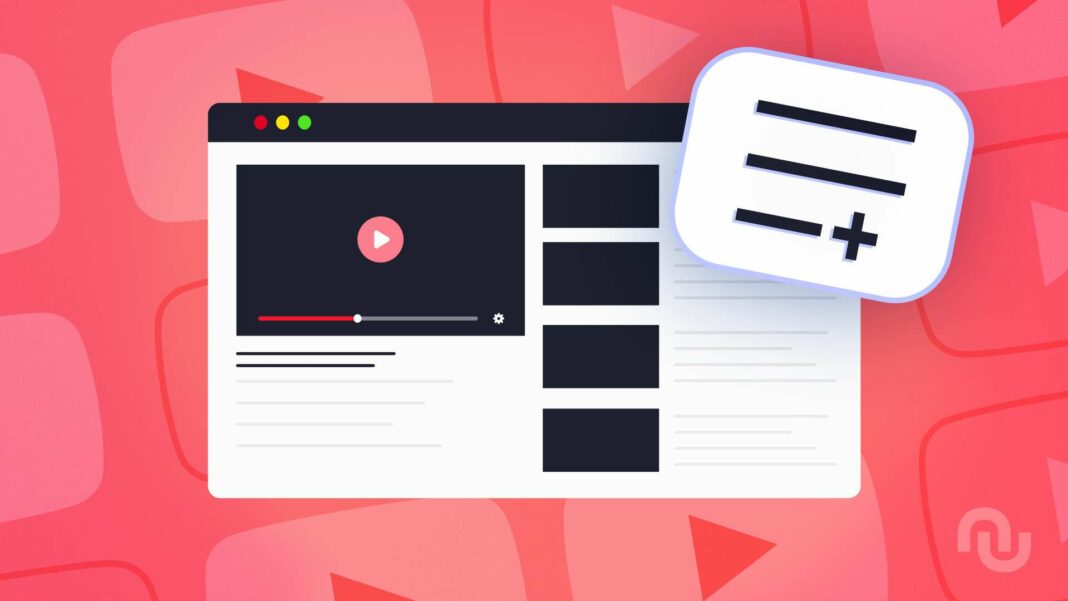YouTube’s playlist feature allows users to organize videos into collections, making it easy to enjoy content without searching individually. Playlists can be public or private, and users can create, manage, and customize them easily via both desktop and mobile. Collaborative playlists are possible for public or unlisted collections. Accessing and managing playlists is straightforward on both platforms, although some advanced features are exclusive to the browser version.
Are you looking to organize your favorite Johnny Hallyday tunes, curate videos from your top podcasters, or categorize legendary scenes from Star Wars and The Lord of the Rings? YouTube offers a fantastic solution with its playlist feature.
A playlist on YouTube is essentially a collection of videos that play in a specific order, all conveniently housed in one location. It’s important to clarify that this is different from music playlists found on YouTube Music. While playlists created on YouTube Music can be accessed on the video platform, those made on YouTube do not automatically show up on the music service.
You can enjoy these videos in succession without needing to search for each one individually. Users from around the globe create and share their playlists publicly, but you also have the option to create private playlists that remain visible only to you.
Creating Your Own Playlist on YouTube
To get started with creating a playlist on YouTube, make sure you are logged into your Google account. After that, select a video you wish to add and click the “Save” button found at the bottom of your screen.
You will have the choice to either set up a new playlist or add the video to an existing one.
If you opt for a new playlist, YouTube will prompt you to give it a name. For instance, if you’re compiling a collection of Let’s Play videos, you might name it “Let’s Play.”
Don’t forget to add a description if you’re planning to share your playlist publicly; this feature can be quite handy. You can also choose a thumbnail for your playlist. While the default option is a thumbnail from a YouTube video, you can upload an image from your device, or even create one using AI.
Once your playlist is created, you can easily manage it by rearranging the videos—simply drag them up or down. You have the option to hide specific videos by clicking on “More” and then “Hide.” To delete an entire playlist, click on “More” and select “Delete playlist,” ensuring you confirm your choice.
Creating a Playlist on Your Mobile Device
Creating a playlist on your smartphone is similarly straightforward. While watching a YouTube video, just tap “Save” and then choose the playlist to which you want to add the video.
Collaborative Playlists: Managing a Shared Experience
When you set up a new playlist, you can enable the “Collaborate” option. However, keep in mind that this feature is only available for public or unlisted playlists. Private playlists cannot be shared for collaboration purposes.
Finding Your Playlist on YouTube
To access your playlists, navigate to the YouTube homepage and look for “Library” in the left sidebar. Here, you can explore all the playlists you’ve created, making it easy to enjoy your favorite music and videos!
Locating Your Playlist on Mobile
On your smartphone, tap “You” located at the bottom right corner. This will take you to a page where you can find a section called “Playlists,” showcasing all your playlists, including “Watch Later” and your liked videos.
While the mobile app offers playlist management options, the browser version provides more advanced features. For instance, if you wish to add new videos to the beginning of a playlist, this can only be done via the browser. Simply click on the three dots in the playlist, select “Playlist settings,” and enable the “Add new videos to the beginning of the playlist” feature.