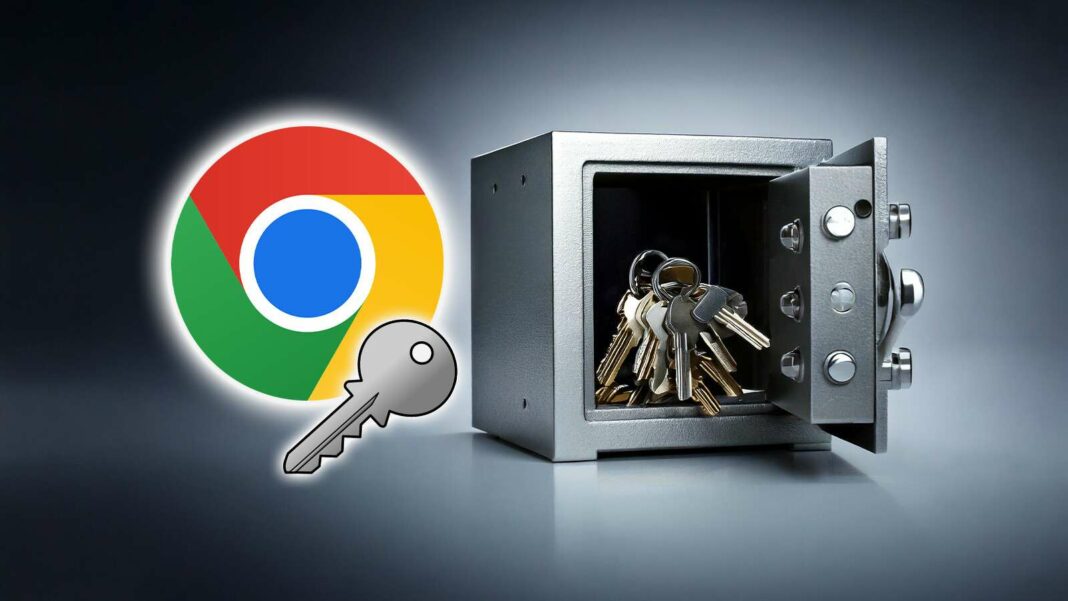Managing passwords in Chrome is easy, with the browser prompting users to save credentials for quick logins. Benefits include alerts for compromised passwords and convenient password generation. Security features like on-device encryption and Windows account protection enhance safety, while two-factor authentication adds another layer. Users can check for potential hacks and even use the password manager as a standalone app. Overall, Chrome’s password manager offers solid security, though specialized tools may provide more robust protection.
Managing passwords in Google’s Chrome browser is a breeze. The browser conveniently prompts you to save your login credentials every time you sign in, whether it’s for online banking or e-commerce sites. If you choose to save them, you’ll find yourself almost automatically logged in during your next visit. However, there are several risks associated with storing passwords in the browser.
Benefits of Using the Chrome Password Manager
Despite the risks, there are notable advantages to using Chrome’s password manager. For instance, it alerts you if your password has been compromised in a data breach, prompting you to change it immediately. Accessing your stored login information is also straightforward; simply click on the three-dot icon in the upper right corner and select Google Password Manager.
The convenience of Chrome is its standout feature. Let’s be honest: no other password manager offers the same level of ease. When you log into a service, a dialog box asks if you want to save your username and password. With a single click, you can agree, and on your next visit, the login fields will be filled in automatically, allowing you to log in with just one click.
Creating new passwords is equally effortless with Chrome. When registering for a new service, the browser suggests a strong password and saves it for you, making it simple to use complex passwords that are difficult for hackers to guess, and that don’t compromise multiple accounts.
Additionally, the Chrome password manager is free, unlike many other password management tools. Therefore, it’s advisable to store most of your passwords in Chrome, except for those that are particularly sensitive, such as online banking and credit card information—provided you adhere to some essential security practices.
Enhancing the Security of the Chrome Password Manager
A new security feature introduced by Google for Android devices and Chrome allows for on-device encryption of passwords. It’s important to understand that Chrome initially saves your passwords in plain text. They are only encrypted once they are transferred to Google’s servers. To enable this feature, follow these steps:
Important: Keep your key secure. If you forget or lose it, neither you nor Google will be able to access your saved passwords, unless you have another device with Chrome. Additionally, once this feature is activated, it cannot be turned off.
Strengthening Your Windows Account Protection
As previously mentioned, Chrome secures your password access through your Windows login. Thus, anyone trying to access your passwords must know your Windows password or PIN. Only share this information with those you trust completely. If others in your home use your computer, consider creating separate user accounts for them. This can be done in Windows 11 (and similarly in Windows 10) by following these steps:
Ensure that you also configure a secure login on your other devices where Chrome is used.
Enable Two-Factor Authentication
When someone else uses your computer, Chrome automatically fills in login details without additional prompts. You can adjust this by enabling the Use Windows Hello when filling in passwords option in the settings of Google Password Manager (as mentioned earlier). This will prompt for additional authentication like a PIN based on your security settings before the login data is filled in.
Conducting a Password Security Check in Chrome
If you have saved passwords in Chrome, you can easily check them for potential hacks. To do this, navigate to the Google Password Manager settings in Chrome as previously described. Then click on Password Check and follow the provided instructions.
Using Chrome Password Manager as a Standalone Application
A new feature allows you to launch the Google Password Manager as a standalone application on your PC. This is particularly useful if you need a password for a service on your smartphone without having to sift through the Chrome settings on your PC each time.
Final Thoughts on the Chrome Password Manager
Integrated password managers like Chrome have made significant strides in security. They can generate robust passwords and alert you to weak, reused, or compromised passwords. While they may not provide the same level of security as specialized password management solutions, following the tips outlined in this article will help keep your login information well-protected.