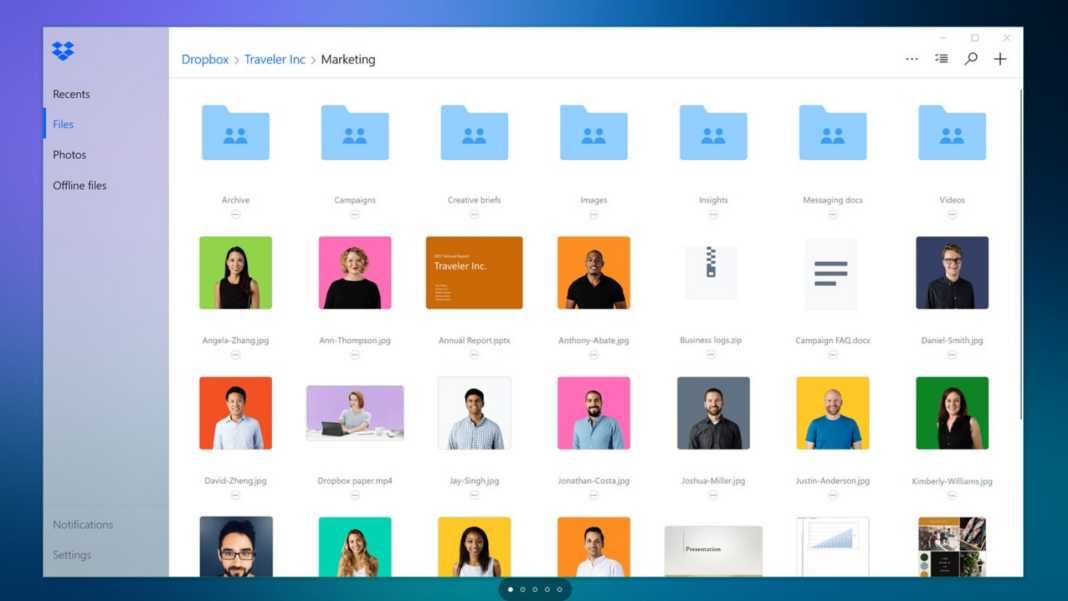This article provides a comprehensive guide on managing Dropbox storage, highlighting ways to clear the cache and free up space across various platforms. It details steps for Windows, Mac, and Linux users to manually delete cache files, as well as instructions for removing files via the desktop and mobile apps. The article concludes with a note on exploring alternative cloud storage services, promising a comparative analysis for users seeking options beyond Google Drive and OneDrive.
Dropbox, similar to iCloud and OneDrive, offers users a complimentary cloud storage solution, providing two gigabytes of space for documents, folders, and photos.
When your free storage on Dropbox is full, you can regain space by clearing your cache and removing unnecessary files or folders. This guide will detail the process for various platforms.
How to Clear Dropbox Cache
The cache folder in Dropbox is not immediately visible within your main directory. It automatically empties every three days, but if you prefer to clear it manually, follow these steps.
Clearing Cache on Windows
Open the Start menu and select ‘This PC’ or ‘My Computer’. Copy and paste the following path into the address bar: %HOMEPATH%\Dropbox\.dropbox.cache, then press Enter to navigate to the cache folder. To remove the cache, simply drag the files to your computer’s recycle bin.
For users with a team account, the path will be: %HOMEPATH%\Organization Dropbox\.dropbox.cache. Replace the ‘Organization’ part with your actual team name.
If you have a personal account, your cache folder can be accessed at %HOMEPATH%\Dropbox (Private)\.dropbox.cache. Change ‘Private’ to reflect your specific username.
Clearing Cache on Mac
Open the Dropbox folder using Finder while holding down the Shift key. This will reveal the dropbox.cache folder. Open it and drag its contents to the trash to delete. For team accounts, use the path: ~/Organization Dropbox/.dropbox.cache, again replacing ‘Organization’ with your designated team name.
For personal Dropbox users, access your cache folder with: ~/Dropbox (Personal)/.dropbox.cache. Substitute ‘Personal’ with your username.
Clearing Cache on Linux
Open your terminal and enter the following commands based on your account type:
For private users: ~/Dropbox (Private)/.dropbox.cache.
For business users: ~/Organization Dropbox/.dropbox.cache.
For non-business users: rm -R ~/Dropbox/.dropbox.cache/*.
Managing Dropbox Storage
To create more storage space in Dropbox, consider deleting files and folders that are no longer needed. Follow these guidelines:
Deleting Files via the Dropbox Desktop App
To delete files and folders using the Dropbox desktop app, start by opening the Dropbox folder on your computer. Right-click the file or folder you wish to remove.
On a Mac, drag the item to the trash. On a Windows PC, select ‘Delete’. To finalize the deletion, don’t forget to empty the recycle bin.
Deleting Files via the Dropbox Mobile App
Launch the Dropbox app on your mobile device. Locate the file you want to delete and tap on the three vertical dots on Android or the ellipsis on iOS.
Select ‘Delete’ to remove the specified file. To permanently delete it, log into your Dropbox account through a web browser.
Comparing Cloud Storage Services (2024)
Looking to switch to a different cloud service but unsure which one to choose? Check out our comprehensive comparison of top cloud storage providers to find the perfect fit for your needs.