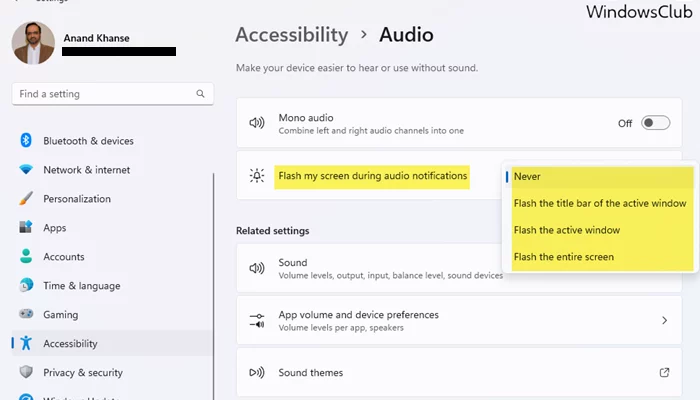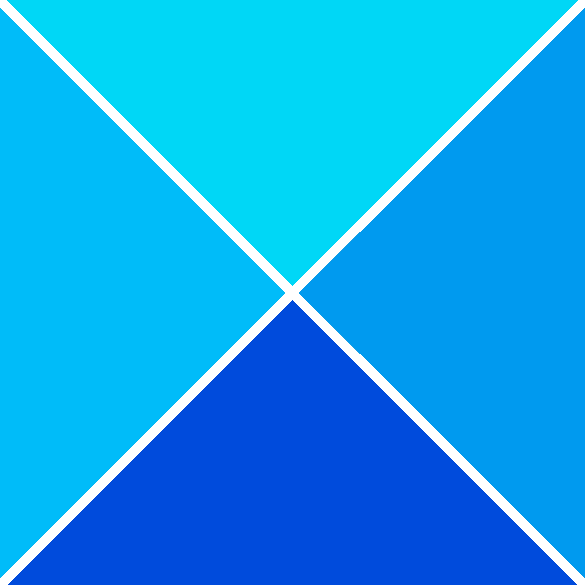Cet article vous montrera comment activez la fonction d’accessibilité qui fera clignoter l’écran de votre ordinateur lorsque vous recevez une notification audio sous Windows 11 à l’aide des paramètres Windows, du Panneau de configuration ou de l’Éditeur du Registre.
Activer l’écran Flash pendant les notifications audio dans Windows 11
Pour activer l’écran Flash pendant les notifications audio dans Windows 11, procédez comme suit :
- Ouvrez les paramètres Windows
- Cliquez sur ouvrir les paramètres d’accessibilité sur le côté gauche
- Localiser les paramètres audio
- Vous verrez un menu déroulant en regard d’un Flash mon écran lors du réglage des notifications audio.
- Vous verrez les options disponibles :
- Jamais
- Flasher la barre de titre de la fenêtre active
- Flasher l’écran actif
- Flasher tout l’écran
- Sélectionnez l’option souhaitée et le paramètre prendra effet immédiatement.
Lire: Paramètres et fonctionnalités d’accessibilité de Windows 11
Activez les effets visuels pour le son à l’aide du Panneau de configuration
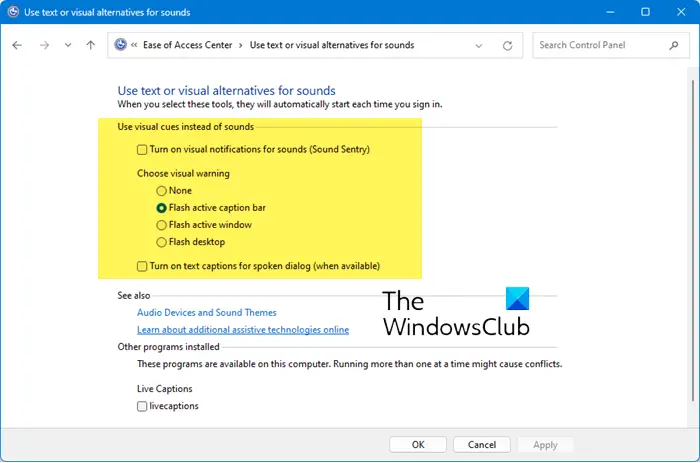
Pour activer les effets visuels pour le son à l’aide du Panneau de configuration :
- Ouvrir le panneau de configuration
- Centre de facilité d’accès ouvert
- Localiser Utiliser des alternatives textuelles ou visuelles pour les sons
- Sélectionnez Activer les notifications visuelles pour les sons (Sound Sentry)
- Sélectionnez le paramètre souhaité sous Choisir un avertissement visuel :
- Aucun
- Barre de légende active Flash
- Fenêtre active Flash
- Bureau Flash
- Cliquez sur Appliquer et redémarrez votre ordinateur.
Activez les alertes visuelles pour le son à l’aide de l’Éditeur du Registre
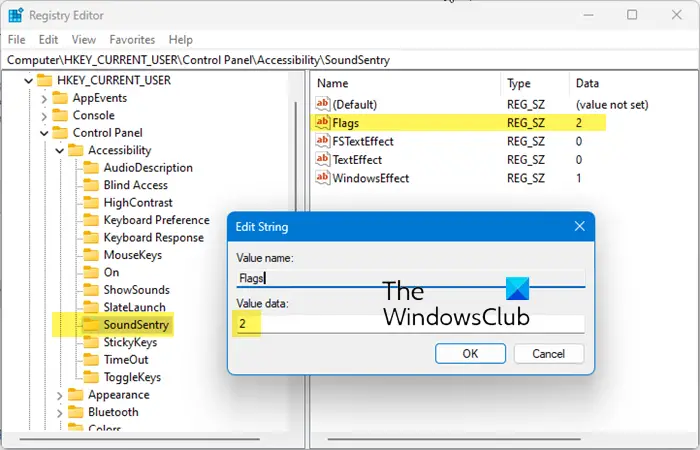
Ouvrez l’Éditeur du Registre et accédez à la clé suivante :
HKEY_CURRENT_USERControl PanelAccessibilitySoundSentry
Sur le côté droit, modifiez la valeur de Drapeaux comme demandé:
- 0 = Aucun
- 1 = Barre de titre active Flash
- 2 = Fenêtre active Flash
- 3 = Flasher tout l’affichage
Fermez REGEDIT et redémarrez votre PC pour que les modifications prennent effet.
Lire: Faire en sorte que les boîtes de dialogue de notification restent ouvertes plus longtemps dans Windows 11
Comment faire clignoter mon écran pendant une notification audio ?
Pour activer le clignotement de l’écran pour les notifications audio dans Windows, accédez aux paramètres d’accessibilité avec la touche Windows + U, accédez à Audio dans la section Audition et sélectionnez « Flasher mon écran pendant les notifications audio » dans le menu déroulant.
Comment obtenir l’écran flash sur mes notifications sous Windows 10 ?
Pour activer un écran flash pour les notifications sur Windows 10, accédez aux paramètres « Facilité d’accès ». Sous les options « Audio », sélectionnez « Afficher visuellement les alertes audio ». Choisissez de faire clignoter la barre de titre, la fenêtre active ou tout l’écran.