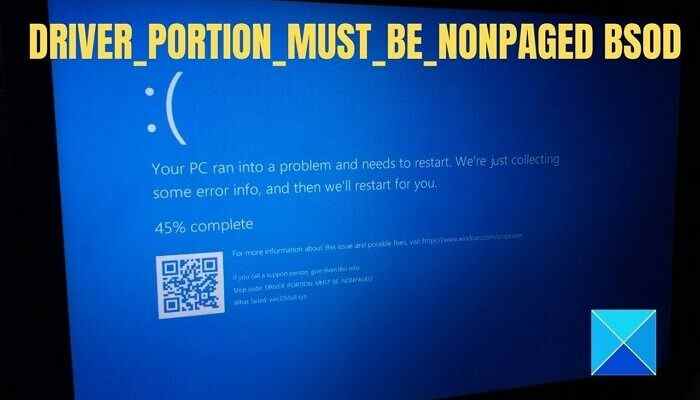Le message d’erreur est-il DRIVER_PORTION_MUST_BE_NONPAGED BSOD apparaît constamment sur votre écran ? DRIVER_PORTION_MUST_BE_NONPAGED BSOD est une erreur d’écran bleu de la mort qui est souvent causée par la présence d’un matériel ou de pilotes défectueux ou incompatibles. L’erreur critique apparaît généralement pendant des intervalles de temps aléatoires. Il s’agit d’une sorte de corruption de fichier système ou peut également être causée par des problèmes de pilote qui affectent le disque dur ou le SSD.
La vérification de bogue DRIVER_PORTION_MUST_BE_NONPAGED a une valeur de 0x000000D3. Cela indique que le système a tenté d’accéder à la mémoire paginable à un processus IRQL trop élevé. Cette vérification de bogue est généralement causée par des pilotes qui ont incorrectement marqué leur propre code ou leurs propres données comme paginables.
Ce guide vous aidera à fournir des informations complètes sur les différentes raisons derrière le DRIVER_PORTION_MUST_BE_NONPAGED BSOD et ses correctifs.
Raisons pour DRIVER_PORTION_MUST_BE_NONPAGED BSOD
Il y a plusieurs raisons derrière l’erreur ennuyeuse DRIVER_PORTION_MUST_BE_NONPAGED BSOD. Certaines personnes l’ont signalé après avoir installé un nouveau périphérique matériel, tandis que d’autres l’ont signalé après la mise à niveau du système d’exploitation Windows.
Bogue du pilote : Selon le document Microsoft, l’une des raisons est que le système a tenté d’accéder à la mémoire paginable à un processus IRQL trop élevé. La vérification des bogues est généralement causée par des pilotes qui ont incorrectement marqué leur code ou leurs données comme paginables.
Il peut aussi y avoir d’autres raisons. Voici les raisons les plus importantes derrière l’erreur ennuyeuse DRIVER_PORTION_MUST_BE_NONPAGED BSOD.
Problème générique lié au disque dur : Tout problème générique lié au disque dur peut également entraîner cette erreur gênante. On peut facilement gérer cette erreur en utilisant l’utilitaire de résolution des problèmes matériels de Windows. Windows 10 et Windows 11 proposent des options de corrections automatisées qui rendent les choses plus pratiques.
Pilotes de disque obsolètes : L’utilisation de pilotes obsolètes peut également vous conduire vers cette erreur ennuyeuse. Vous pouvez rapidement corriger cette erreur en accédant à l’option Gestionnaire de périphériques et en forçant le pilote à se mettre à jour.
Corruption du fichier système : Toute corruption de fichier système est également à l’origine du problème d’erreur BSOD ennuyeux, qui se termine parfois par un plantage critique du système. On peut résoudre rapidement ces problèmes potentiels en effectuant une analyse SFC ou DISM.
Les secteurs du disque dur vont mal : L’utilisation d’un disque dur traditionnel qui a mal tourné sert également derrière les erreurs BSOD. On peut rapidement déployer une analyse CheckDisk pour remplacer avec succès les secteurs défaillants par des équivalents inutilisés.
Interférence de tiers : L’utilisation de sources tierces pour la maintenance, le traitement, le démarrage ou l’installation peut également déclencher ce plantage critique du système. Vous pouvez résoudre ce problème en démarrant votre PC en mode de démarrage minimal et vérifier si ce plantage se produit toujours ou non. Supposons qu’il ne désinstalle pas tous les composants tiers pour résoudre efficacement l’erreur.
Correction de l’écran bleu DRIVER_PORTION_MUST_BE_NONPAGED
Une fois que vous avez bien pris connaissance des différents problèmes liés, vous pouvez opter pour les solutions que nous vous proposons ci-dessous :
- Exécutez l’utilitaire de résolution des problèmes matériels de Windows
- Mettre à jour les pilotes et le micrologiciel du lecteur de disque
- Exécutez les outils SFC et DISM
- Exécuter l’outil de vérification de disque
Vous aurez besoin d’un compte administrateur pour exécuter ces étapes.
Le problème apparaît soudainement lorsque vous utilisez un PC Windows de la manière habituelle. De plus, nous supposons qu’il ne s’agit pas d’un BSOD permanent qui a rendu votre Windows Unbootable.
Si vous pouvez démarrer Windows normalement, alors très bien – vous pouvez effectuer ces suggestions de la manière habituelle. Mais si vous ne pouvez pas démarrer Windows normalement, vous devez accéder à l’écran Options de démarrage avancées ou entrer en mode sans échec, puis utiliser l’invite de commande et d’autres outils pour exécuter ces suggestions. Si nécessaire, vous devrez peut-être utiliser le support d’installation pour démarrer.
1]Exécutez l’utilitaire de résolution des problèmes matériels de Windows
L’utilisation de Windows Hardware Troubleshooter fonctionne parfaitement pour résoudre le message d’erreur DRIVER_PORTION_MUST_BE_NONPAGED BSOD.
Vous devrez exécuter l’outil de dépannage à l’aide de la ligne de commande. Pour appeler le dépanneur, il vous suffit de lancer l’invite de commande, puis de taper ou de copier et coller la commande ci-dessous et d’appuyer sur Entrée.
msdt.exe -id DeviceDiagnostic
Une fois que l’assistant apparaît, cliquez sur le bouton Suivant pour le laisser détecter le problème matériel.
Si le dépanneur trouve quelque chose, vous devez suivre les instructions pour résoudre le problème.
2]Mettre à jour les pilotes et le micrologiciel du lecteur de disque à l’aide du logiciel OEM
Garder le pilote et le micrologiciel du disque dur et du SSD à jour est toujours une bonne idée. Le moyen le plus simple de mettre à jour les pilotes consiste à télécharger le logiciel OEM et à le laisser gérer les pilotes et le micrologiciel.
- L’utilitaire Dell Update vous aidera à télécharger ou à mettre à jour les pilotes Dell
- Lenovo System Update vous aide à télécharger les pilotes Lenovo, les logiciels, le micrologiciel et la mise à jour du BIOS.
- Les utilisateurs d’AMD peuvent utiliser AMD Driver Autodetect.
- Les utilisateurs d’Intel peuvent utiliser Intel Driver & Support Assistant.
- Les utilisateurs HP peuvent utiliser l’assistant de support HP fourni.
Ces applications s’exécutent en arrière-plan et notifient une mise à jour lorsqu’elle est disponible. Si vous ne le supprimez pas du démarrage, il sera facile de le gérer à l’avenir.
Doit lire: Comment trouver quel pilote est à l’origine de l’écran bleu sous Windows ?
Si vous n’êtes pas sûr, vous pouvez utiliser le Gestionnaire de périphériques pour trouver le modèle exact, puis le télécharger à partir du site Web OEM :
- Lancez la boîte de dialogue Exécuter sur votre appareil en appuyant simultanément sur les touches Windows et R.
- Tapez « devmgmt.msc » dans les cases fournies et appuyez sur le bouton Ctrl + Maj + Entrée pour ouvrir le Gestionnaire de périphériques.
- Si vous obtenez l’invite de contrôle de compte d’utilisateur, appuyez sur le bouton Oui pour accorder l’accès administrateur.
- Dans le Gestionnaire de périphériques, développez l’option DiskDrives
- Habituellement, les lecteurs de disque sont répertoriés selon leur nom de modèle exact. Notez-le.
- Ensuite, vous devez vous rendre sur le site Web OEM et rechercher un logiciel SSD ou HDD.
- Téléchargez, installez et s’il y a une mise à jour, faites-le.
3]Exécutez les outils SFC et DISM
L’analyse SFC est un outil de ligne de commande qui analyse le PC à la recherche d’erreurs potentielles.
- Faites un clic droit sur le bouton du menu Démarrer de votre PC, puis cliquez sur Invite de commandes ou sur Terminal Windows avec l’autorisation d’administrateur.
- Taper
SFC/scannowet appuyez sur la touche Entrée - Attendez que le processus soit terminé et il sera automatiquement appliqué à votre écran.
- Fermez le terminal et redémarrez votre PC.
Pour exécuter l’outil DISM, vous devez suivre les éléments suivants :
- Ouvrez le terminal Windows ou l’invite de commande avec l’autorisation d’administrateur
- Tapez la commande
DISM/Online/Cleanup-Image/restorehealthEt une fois terminé, appuyez sur Entrée pour aller plus loin dans le processus. - Veuillez attendre que la numérisation soit terminée et redémarrez votre PC Windows une fois terminé.
4]Outil de vérification de disque
Windows propose un outil de vérification de disque intégré
- Ouvrez l’explorateur de fichiers en utilisant Win + E
- Cliquez sur Ce PC dans la barre latérale gauche
- Cliquez avec le bouton droit sur le lecteur sur lequel Windows est installé et sélectionnez Propriétés.
- Naviguez vers le Outils onglet et cliquez Vérifier puis cliquez Analyser le lecteur.
- Il exécutera en interne l’outil CHKDKS et, en cas d’erreur, vous en serez informé.
Bien que l’outil tente de résoudre certains des problèmes mineurs, si le problème se situe au niveau matériel, vous en serez informé. Vous pouvez ensuite suivre la résolution en fonction de cela.
Si vous utilisez un SSD, nous vous recommandons d’utiliser l’outil OEM au lieu de l’outil Windows. Par exemple, Samsung propose le logiciel Magician pour son SSD. L’outil offre une gestion interne du lecteur, et il est préférable de l’utiliser pour résoudre tout problème qui l’entoure.
Conclusion
Il s’agit des raisons et des solutions aux erreurs gênantes DRIVER_PORTION_MUST_BE_NONPAGED BSOD. Résolvez les problèmes dès que vous commencez à y faire face et protégez votre PC des situations indésirables.
Pourquoi les pilotes du noyau devraient-ils résider dans une mémoire non paginée ?
Le problème se produit lorsque le code du noyau exécuté dans le matériel commence à interrompre les gestionnaires et les régions critiques. Étant donné qu’une grande partie du code du noyau s’exécute dans les gestionnaires d’interruptions matérielles et les régions critiques où vous ne pouvez pas paginer les données à partir du disque.
Comment exécuter un test de mémoire (RAM) ?
Recherchez l’option de diagnostic de la mémoire Windows et cliquez dessus pour l’ouvrir. Une fois qu’il est à l’écran, cliquez sur Redémarrer maintenant et vérifiez l’option Problèmes pour aller plus loin dans le processus. Une fois votre appareil redémarré, attendez le message de résultat.
Un navigateur peut-il provoquer un BSOD ?
Presque tout ce qui s’exécute sur un PC peut provoquer un BSOD s’il tente d’accéder à une mémoire restreinte à l’aide de méthodes non conventionnelles ou si cela se produit par accident. BSOD arrive parce que quelque chose n’était pas autorisé, et c’est arrivé.