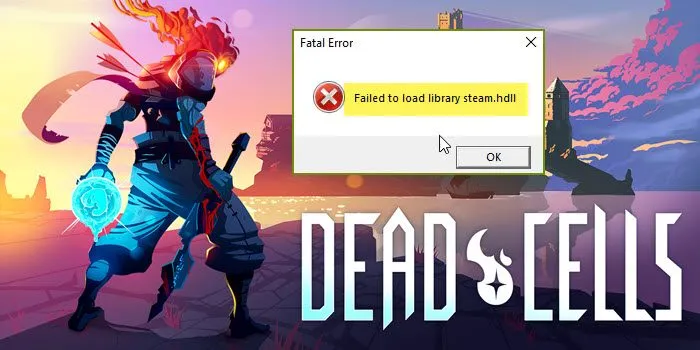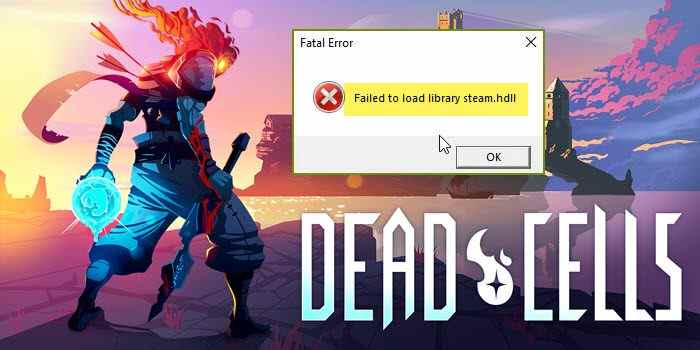En essayant de lancer Cellules mortesde nombreux utilisateurs voient Échec du chargement de la bibliothèque steam.hdl, et le jeu plante ensuite. Le problème survient lorsque le logiciel requis pour créer un environnement pour l’exécution de votre jeu est manquant. Dans cet article, nous allons voir ce que vous devez faire si Dead Cells n’arrive pas à charger la bibliothèque steam.hdll.
Pourquoi le fichier Steam.hdll est-il manquant dans Dead Cells
Dead Cells ne pourra pas détecter le fichier Steam.hdll si votre ordinateur n’a pas le redistribuable Visual C++. Votre jeu installe généralement les fonctionnalités requises, mais il semble que Dead Cells n’ait pas installé tous les fichiers requis. Vous pouvez donc soit le faire manuellement, soit réinstaller le jeu. Cependant, ce n’est pas la seule raison. Nous avons mentionné ci-après des solutions pour toutes les raisons possibles.
Correction des cellules mortes Échec du chargement de la bibliothèque steam.hdll
Si Dead Cells n’a pas pu charger la bibliothèque steam.hdll, essayez les solutions suivantes.
- Installer le redistribuable Visual C++
- Réparer les fichiers du jeu
- Lancez Dead Cells depuis le dossier du jeu
- Téléchargez et installez la dernière version de DirectX
- Résoudre les problèmes dans Clean Boot
- Mettre à jour l’application client Steam
- S’inscrire et se déconnecter de la bêta de Steam
- Réinstaller les cellules mortes
Parlons-en en détail.
1]Installer le redistribuable Visual C++
Visual C++ Redistributable est important pour de nombreux jeux, y compris Dead Cells. Il fournit essentiellement au fragment C++ du jeu un environnement à exécuter. L’une des raisons pour lesquelles le Steam.hdll est manquant est l’absence de cet outil. C’est pourquoi vous devez télécharger et installer la dernière version de Visual C++ Redistributable. Après l’avoir installé, redémarrez votre ordinateur et ouvrez le jeu. Si cela ne fonctionne pas, essayez d’installer différentes versions telles que x86 et x64 et voyez si cela vous aide. Espérons que vous ne verrez pas le code d’erreur en question et que le jeu se lancera sans aucun problème.
2]Réparer les fichiers du jeu

Nous pouvons également essayer de réparer les fichiers du jeu à l’aide du lanceur Steam, cela fera l’affaire si les fichiers du jeu sont corrompus ou manquants. Il analysera soigneusement vos fichiers et apportera ensuite les modifications requises. Suivez les étapes prescrites pour faire de même.
- Lancez le Vapeur lanceur sur votre ordinateur.
- Aller à la bibliothèque.
- Faites un clic droit sur Cellules mortes et sélectionnez Propriétés.
- Ensuite, allez dans l’onglet Fichiers locaux et cliquez sur le Vérifier l’intégrité des fichiers du jeu option.
Laissez-le s’exécuter et réparez les fichiers corrompus. Une fois les fichiers réparés, lancez le jeu et voyez si cela aide.
3]Lancez Dead Cells depuis le dossier du jeu
Au lieu de lancer le jeu depuis Steam, essayons de faire la même chose depuis le dossier où il est installé. Tout ce que vous avez à faire est d’aller à l’endroit où le jeu est installé, puis de le lancer à partir de là. Si vous avez téléchargé le jeu depuis Steam et que vous n’avez pas modifié le chemin par défaut, il devrait se trouver à l’emplacement suivant.
C:Program FilesSteam(x86)SteamAppsCommon
Alors, ouvrez l’Explorateur de fichiers et accédez à l’emplacement susmentionné. Une fois que vous avez atteint le bon emplacement, double-cliquez sur le jeu pour le lancer, espérons-le, le jeu se lancera sans aucun problème.
4]Téléchargez et installez la dernière version de DirectX
Avec Visual C ++ Redistributable, DirectX aide à créer l’environnement d’exécution de votre jeu. S’il est absent ou si la dernière version de l’outil n’est pas présente, votre jeu ne se lancera pas. C’est pourquoi il est important d’avoir l’outil sur votre ordinateur et de le tenir à jour. Si le jeu ne se lance pas, téléchargez la dernière version de DirectX sur votre ordinateur. Après le téléchargement, installez l’outil et lancez votre jeu. Espérons que le jeu se déroulera sans aucun problème. Si le problème persiste, passez à la solution suivante.
5]Résoudre les problèmes dans Clean Boot
Votre jeu peut planter s’il y a une intervention d’un programme tiers. Dans ce cas, vous devez effectuer un démarrage minimal et déterminer quelle application est à l’origine du problème. Une fois que vous connaissez la raison des plantages et du code d’erreur, désinstallez simplement le coupable. Maintenant, vous pouvez jouer au jeu sans avoir à vous soucier de quoi que ce soit.
6]Mettre à jour l’application client Steam

Il peut y avoir un bogue dans Steam qui cause le problème. Dans ce cas, la seule chose que vous pouvez faire est d’attendre une mise à jour pour résoudre le problème. Vous avez peut-être remarqué que lorsque vous lancez Steam, il recherche les mises à jour et si elles sont disponibles, il les télécharge et les installe. Parfois, cela peut ne pas fonctionner, dans ce cas, nous devons vérifier la mise à jour manuellement. Pour faire de même, ouvrez l’application Steam, puis cliquez sur Steam > Rechercher les mises à jour du client Steam. Il vérifiera la mise à jour et les installera. Une fois l’application mise à jour, vérifiez si le problème persiste. Espérons que le jeu ne plantera pas maintenant.
7]S’inscrire et se déconnecter de la bêta de Steam

Pour certains utilisateurs, s’inscrire et se déconnecter de Steam Beta semble faire l’affaire. Vous pouvez également essayer de faire la même chose en utilisant votre lanceur Steam, suivez simplement les étapes prescrites.
- Lancement Vapeur.
- Aller à Vapeur dans le coin supérieur droit de la fenêtre, puis cliquez sur le Réglages option.
- À partir de la participation à la bêta, cliquez sur Changer.
- Sélectionnez Steam Beta dans le menu déroulant.
Maintenant, allez à nouveau à la participation à la bêta et à la désactivation de la bêta de Steam. Vérifiez si le problème est résolu.
8]Réinstaller les cellules mortes
Si tout le reste échoue, votre dernier recours est de réinstaller le jeu Dead Cells. Réinstaller le jeu est la meilleure option s’il est corrompu au-delà du point de réparation. Parce que lorsque vous réinstallerez le jeu, il téléchargera et installera tous les fichiers nécessaires à son exécution sur votre système. Alors, ouvrez Steam, allez dans votre bibliothèque, faites un clic droit sur le jeu et sélectionnez Désinstaller. Maintenant, téléchargez-le et réinstallez-le pour voir si le problème est résolu.
Nous espérons que le problème est résolu et que vous pourrez jouer au jeu en utilisant les solutions mentionnées dans cet article.
Lis: Correction de l’erreur FICHIERS TÉLÉCHARGÉS MANQUANTS sur Steam
Comment réparer les cellules mortes Échec du chargement de la bibliothèque steam.hdll ?
Si vous voyez le code d’erreur en question, essayez d’exécuter les solutions mentionnées dans cet article. Assurez-vous de commencer par la première solution, puis de descendre car les solutions sont particulières. J’espère que vous pourrez résoudre votre problème sans trop de problèmes en utilisant nos correctifs.
A lire aussi : Steam ne reconnaît pas les jeux installés.