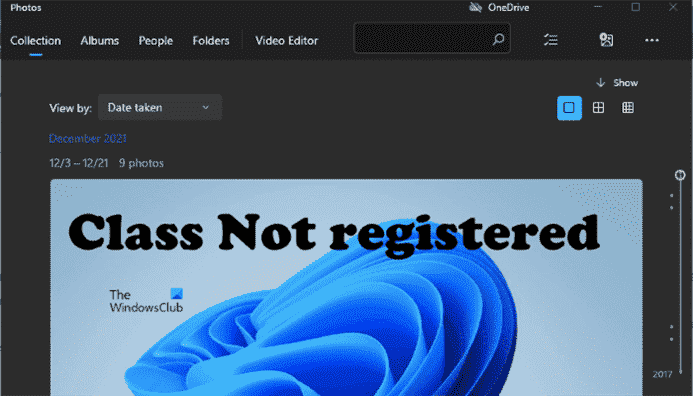Cet article répertorie les solutions possibles pour corriger le message d’erreur « Classe non enregistrée” en ouvrant images ou photos sur un ordinateur Windows 11/10. Selon les utilisateurs, ce message d’erreur les empêche d’ouvrir des images sur leurs systèmes, quelle que soit l’extension des images – que ce soit JPG, PNG, etc. Si une telle chose vous arrive, les solutions de cet article peuvent vous aider vous le réparez.
Qu’est-ce que ça veut dire quand ça dit Classe non enregistrée ?
Lorsque vous voyez le message Classe non enregistrée sur votre ordinateur Windows 11/10, cela signifie que certains de vos fichiers système peuvent être corrompus. L’erreur peut se produire sur différentes applications ou logiciels installés sur votre système. Par conséquent, plusieurs causes peuvent être à l’origine de cette erreur. Les fichiers DLL non enregistrés sont une cause possible de ce problème.
Erreur de classe non enregistrée lors de l’ouverture des images
Si vous voyez le message d’erreur « Classe non enregistrée » lorsque vous ouvrez une photo sur votre ordinateur Windows 11/10, essayez les correctifs suivants :
- Exécuter l’utilitaire de résolution des problèmes des applications Windows Store
- Exécuter l’analyse SFC
- Vérifiez votre application par défaut pour afficher les photos
- Réenregistrez ou réinstallez l’application Photos via Windows PowerShell
Voyons toutes ces solutions en détail.
1]Exécutez l’utilitaire de résolution des problèmes des applications Windows Store
Windows 11/10 est livré avec des outils de dépannage automatisés intégrés. En exécutant ces outils, vous pouvez résoudre de nombreux problèmes survenant sur votre système. Exécutez l’utilitaire de résolution des problèmes des applications Windows Store et voyez s’il résout le problème. Vous pouvez lancer cet outil à partir des paramètres de Windows 11/10.
2]Exécuter l’analyse SFC
Une cause possible du problème survenant sur votre système est la corruption des fichiers système. Le vérificateur de fichiers système est un outil de Microsoft qui analyse l’ordinateur de l’utilisateur à la recherche de corruption de fichiers système et résout le problème. Exécutez une analyse SFC et voyez si cela résout le problème.
3]Vérifiez votre application par défaut pour afficher les photos
Certains programmes tiers modifient les applications par défaut dans Windows 11/10. Cela provoque parfois des problèmes sur un ordinateur Windows. Vérifiez votre application par défaut pour afficher les photos. Le processus de modification de l’application par défaut est différent dans les systèmes d’exploitation Windows 11 et Windows 10. Nous avons expliqué le processus ci-dessous pour les utilisateurs de Windows 11 et Windows 10.
Windows 11

- Lancez l’application Paramètres.
- Aller à « Applications > Applications par défaut. «
- Faites défiler la liste et sélectionnez le Photos application.
- Après avoir cliqué sur l’application Photos, vous verrez toutes les extensions de fichiers, y compris JPG, PNG, BMP, GIF, etc. Si l’une de ces extensions d’image a une application par défaut autre que l’application Photos, modifiez-la. Pour cela, cliquez sur l’application actuellement définie par défaut à la place de l’application Photos et sélectionnez l’application Photos dans la liste.
- Cliquez sur OK.
Si cela ne vous aide pas, vous pouvez faire défiler vers le bas et cliquer sur le Réinitialiser toutes les applications par défaut bouton.

Cela devrait fonctionner!
Windows 10

- Lancer le Réglages application.
- Aller à « Applications > Applications par défaut. «
- Faites défiler la page des applications par défaut et cliquez sur le Choisissez les applications par défaut par type de fichier lien. Vous verrez différentes extensions de fichiers et leurs applications par défaut.
- Maintenant, faites défiler la liste et vérifiez quelle application est définie par défaut pour toutes les extensions de fichier image. Si vous trouvez une application autre que l’application Photos par défaut de Windows, remplacez-la par Photos.
- Cliquez sur OK.

Alternativement, les utilisateurs de Windows 11 et Windows 10 peuvent modifier leur application par défaut à partir de l’explorateur de fichiers. Pour cela, lancez l’explorateur de fichiers et faites un clic droit sur la photo avec une extension particulière, disons PNG. Maintenant, allez à « Ouvrir avec > Choisir une autre application. » Sélectionnez l’application Photos dans la liste et cochez la case qui dit Utilisez toujours cette application pour ouvrir les fichiers PNG. Cliquez sur OK. Suivez la même procédure pour définir l’application Photos par défaut pour les autres extensions de fichier image.
4]Réenregistrez ou réinstallez l’application Photos via Windows PowerShell
Si aucune des solutions ci-dessus ne résout votre problème, vous pouvez essayer de vous réinscrire ou de réinstaller l’application Photos via Windows PowerShell. Le réenregistrement ou la réinstallation des applications du Windows Store est utile si les applications refusent de se lancer ou affichent plusieurs erreurs.
Vous pouvez également essayer de réparer ou de réinitialiser l’application Photos via les paramètres et voir si cela vous aide.
Lire la suite: La visionneuse de photos Windows ne peut pas afficher cette image.
Comment corriger l’erreur Classe non enregistrée ?
le Classe non enregistrée une erreur peut se produire sur différents programmes Windows 11/10, comme Outlook, Chrome, Explorer, Photos, etc. Par conséquent, la solution à ce problème est différente pour différents programmes ou applications. Si vous recevez ce message d’erreur lors de l’ouverture d’images ou de photos sur votre ordinateur, vous pouvez essayer les solutions expliquées ci-dessus dans cet article.
J’espère que cela t’aides.