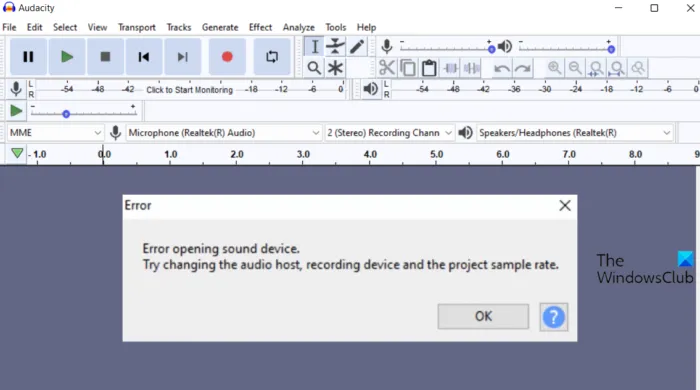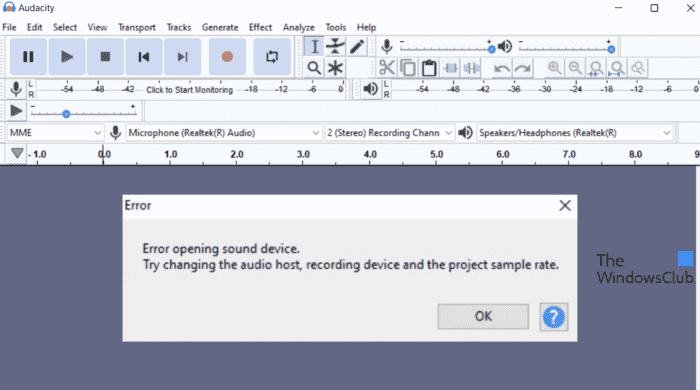Audace est un éditeur audio numérique populaire et gratuit et une application d’enregistrement. Mais lors de son utilisation sur un PC Windows, les utilisateurs ont signalé avoir rencontré une erreur lors de l’ouverture des périphériques audio sur PC Windows 11/10. Le message apparaît lors de l’enregistrement ou de la lecture audio sur l’application. Le message d’erreur dit,
Erreur lors de l’ouverture du périphérique audio. Essayez de changer l’hôte audio, le périphérique d’enregistrement et la fréquence d’échantillonnage du projet.
Ne vous inquiétez pas si vous êtes également aux prises avec le même problème. Essayez simplement les solutions ci-dessous pour vous débarrasser du problème.
Erreur Audacity lors de l’ouverture d’un périphérique audio sur un PC Windows
Vous trouverez ci-dessous la liste de toutes les solutions efficaces pour essayer de corriger l’erreur Audacity lors de l’ouverture d’un périphérique audio sur un PC Windows.
- Branchez le périphérique audio externe
- Activer l’appareil
- Utilisez les mêmes appareils de lecture et d’enregistrement
- Changer d’hôte Audacity
- Mettre à jour le pilote audio
Voyons maintenant toutes les solutions en détail.
1]Branchez le périphérique audio externe
Le problème se produit principalement lors de la tentative d’écoute de l’audio enregistré. Et la principale raison derrière cela peut être le périphérique audio externe débranché. Il s’avère que le périphérique audio externe doit être connecté au PC Windows. Si ce n’est pas le cas, vous serez confronté à un problème. Vérifiez donc si les appareils sont connectés ou non. Si ce n’est pas le cas, connectez-le pour résoudre le problème.
2]Activer l’appareil
Si vous remarquez que l’appareil est connecté et que vous rencontrez toujours le problème, il est fort possible que Windows n’ait pas reconnu l’appareil. Ou, il peut également arriver que l’appareil soit désactivé dans les paramètres de son. Vous devrez activer manuellement l’appareil pour résoudre le problème. Voici comment procéder.
- Ouvrez la boîte de dialogue Exécuter en appuyant sur la touche de raccourci Windows + R.
- Dans l’espace prévu, tapez mmsys.cpl et cliquez sur OK.
- Faites un clic droit sur l’espace vide dans le Relecture onglet et cochez la case Afficher les appareils désactivés option.
- Faites un clic droit sur le périphérique audio connecté et choisissez Permettre depuis le menu contextuel.
- Cliquez sur Appliquer > OK pour enregistrer les modifications.
Maintenant, passez à l’onglet d’enregistrement et répétez les étapes 4 et 5 à nouveau.
Relancez l’application et vérifiez si vous rencontrez toujours le problème. Si ce n’est pas le cas, vous êtes prêt à partir. Mais si le problème persiste, essayez la solution suivante sur la liste.
Voir: Le gestionnaire audio Realtek HD ne fonctionne pas ou ne s’affiche pas
3]Utilisez les mêmes appareils de lecture et d’enregistrement
Le problème se produira également si Audacity utilise un autre périphérique de lecture et d’enregistrement. Vous devrez sélectionner manuellement les appareils pour résoudre le problème. Vous pouvez le faire en suivant les étapes ci-dessous.
- Lancez l’application Audacity.
- Cliquez sur l’option Modifier et choisissez Préférences dans le menu déroulant.
- Cliquez sur l’option Appareils présente dans le panneau de gauche de l’écran.
- Sous l’onglet Lecture, sélectionnez le périphérique activé.
- Sous l’onglet Enregistrement, sélectionnez le périphérique d’enregistrement activé.
- Cliquez sur OK pour enregistrer les paramètres.
Relancez l’application et vérifiez si vous rencontrez toujours le problème. Si oui, continuez avec le guide.
4]Changer d’hôte Audacity
La solution suivante que vous pouvez essayer dans la situation est de changer l’hôte Audacity. Vous pouvez le faire en suivant les étapes ci-dessous.
- Lancer Audacity > Modifier > Préférences.
- Cliquez sur Appareils.
- Sous la section Interface, remplacez Host par Windows WASAPI.
- Cliquez sur OK pour enregistrer les paramètres.
Relancez l’application et recherchez le problème.
Voir: Le périphérique audio est désactivé dans Windows 11/10
5]Mettre à jour le pilote audio
La prochaine chose que vous pouvez essayer est de télécharger la dernière mise à jour du pilote audio. Il s’avère que l’absence de la dernière mise à jour du pilote audio peut être la principale raison du problème. Vous trouverez ci-dessous les étapes à suivre pour télécharger la dernière mise à jour du pilote audio.
- Appuyez sur la touche Windows + X et choisissez Gestionnaire de périphériques dans la liste.
- Appuyez deux fois sur les contrôleurs audio, vidéo et de jeu.
- Faites un clic droit sur votre pilote audio et sélectionnez Mettre à jour le pilote dans le menu contextuel.
Suivez les instructions à l’écran pour terminer le processus de mise à jour.
Lis: Aucun périphérique d’entrée audio trouvé sur Windows 11/10
6]Désactivez la lecture du logiciel
Pour de nombreux utilisateurs, le problème a été résolu en désactivant l’option Software Playthrough sur Audacity. Vous pouvez faire de même pour résoudre le problème. Voici comment procéder.
- Ouvrez Audacity > Modifier > Préférences.
- Cliquez sur l’option Enregistrement présente en bas à gauche de l’écran.
- Décochez Lecture logicielle de l’entrée option.
- Cliquez sur OK pour enregistrer les paramètres.
Lancez l’application et recherchez le problème.
Comment corriger l’erreur 9999 sur Audacity ?
Il est très facile de corriger l’erreur 9999 sur Audacity. Vous pouvez essayer ces solutions pour résoudre le problème.
- Redémarrez l’application
- Autoriser l’application à accéder au microphone
- Fermer les applications similaires
- Définir le microphone comme périphérique par défaut
- Désactiver le logiciel antivirus tiers
- Résoudre les problèmes dans Clean Boot
Si aucune des étapes n’a été utile, vous pouvez réinstaller l’application.
Comment changer l’hôte audio sur Audacity ?
Il est très facile de changer l’hôte audio sur Audacity. Pour ce faire, suivez les étapes ci-dessous.
- Lancez Audacity.
- Cliquez sur Modifier et choisissez Préférences.
- Cliquez sur l’option Hôte présente sous Interface.
Modifiez l’hôte selon vos besoins.
Lire la suite : La prise audio avant ne fonctionne pas sous Windows 11/10.