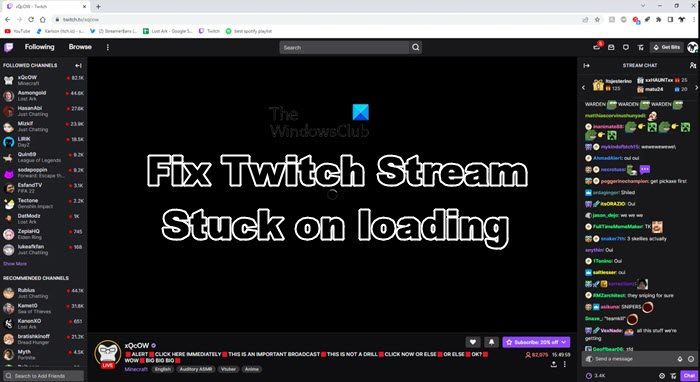Twitch fait partie intégrante des services de divertissement en ligne, connectant des millions d’utilisateurs à une vaste gamme de contenus en direct. Cependant, nous remarquons que les streams restent bloqués sur l’écran de chargement, et nous ne sommes pas contents d’être perturbés dans nos sessions. Dans cet article, nous verrons quoi faire lorsque le Twitch Steam est bloqué lors du chargement.
Pourquoi Twitch prend-il une éternité à charger ?
Il y a diverses raisons pour lesquelles Twitch prend une éternité à charger ; cependant, le plus souvent, c’est à cause de la connexion Internet. Il existe également d’autres facteurs contributifs, tels que des problèmes de serveur, de navigateur, d’extension, de performances de l’appareil, etc. Si vous souhaitez garantir une expérience de streaming fluide en navigation, assurez-vous que la connexion Internet est stable.
Lire: Le chat Twitch ne se connecte pas, ne s’affiche pas ou ne se charge pas
Réparer Twitch Stream est bloqué lors du chargement
Si le flux Twitch est bloqué lors du chargement, exécutez les solutions répertoriées ci-dessous :
- Vérifier l’état du serveur
- Redémarrez le PC
- Vérifiez la connexion Internet
- Effacer le cache du navigateur et les cookies
- Désactiver l’extension du navigateur
- Désactivez le VPN ou le proxy
- Désactiver l’accélération matérielle
- Contacter l’assistance Twitch
Approfondissons ces solutions et sachons comment les exécuter.
1]Vérifiez l’état du serveur
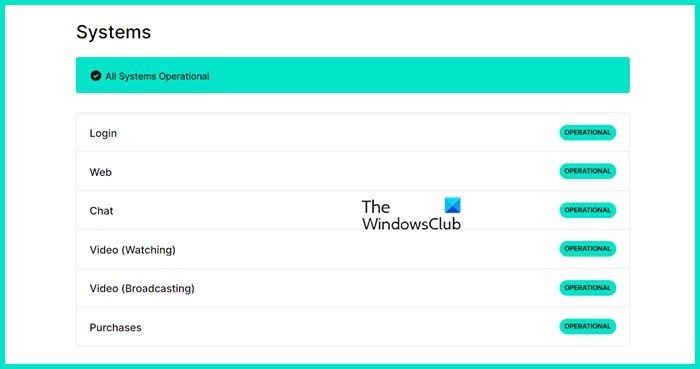
La première étape de ce guide de dépannage consiste à s’assurer qu’il n’y a pas de panne de serveur ou de problème de maintenance, car c’est l’une des raisons les plus courantes pouvant affecter les performances du service de streaming. Par conséquent, allez sur status.twitch.com ou libérez les détecteurs de panne et vérifiez l’état. S’il n’y a aucun problème à ce sujet, passez à la solution suivante.
2]Redémarrez le PC
Ensuite, effectuez un simple arrêt de l’appareil avec Twitch, puis rallumez-le. Cette décision est connue pour supprimer des problèmes mineurs ou des problèmes temporaires, et peut parfois résoudre complètement les problèmes. Cependant, si vous ne pouvez toujours pas accéder au streaming Twitch, ne vous inquiétez pas, passez à la solution suivante.
3]Vérifiez la connexion Internet
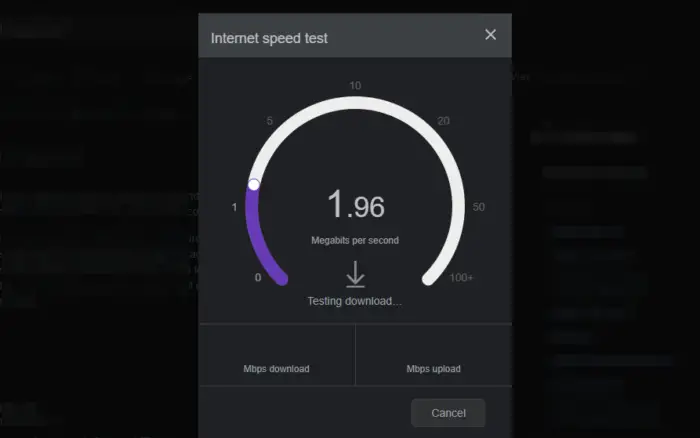
Une autre solution à cocher dans la liste est de vérifier si la connexion Internet fonctionne correctement ou non, et si sa vitesse est effectivement suffisante pour le streaming Twitch. Il existe de nombreux meilleurs tests de vitesse Internet gratuits en ligne qui peuvent aider les utilisateurs à évaluer leur vitesse Internet. En les utilisant, assurez-vous donc qu’il fonctionne sans erreur et qu’il offre une excellente vitesse de connectivité. Si vous découvrez qu’Internet n’est pas le problème et que d’autres facteurs sont responsables de cette erreur, continuez et utilisez le correctif suivant.
4]Effacer le cache du navigateur et les cookies
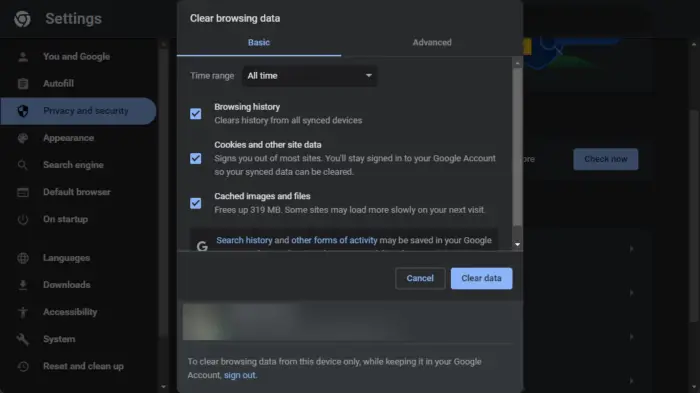
Les problèmes de chargement sont l’un des signes de caches ou de cookies corrompus ou obsolètes (magasins de sites Web d’informations pour un accès facile et une expérience optimale des utilisateurs), et cela peut donc être la raison pour laquelle l’accès à cette fonctionnalité n’est pas possible. Les caches et les cookies corrompus peuvent également entraîner des problèmes d’authentification, leur suppression est donc une étape nécessaire. Voici comment procéder.
CHROME
- Lancez Chrome et cliquez sur l’option de menu à trois points dans le coin supérieur droit.
- Faites défiler vers le bas et sélectionnez le Plus d’outils option, puis le Effacer les données de navigation option, ou cliquez simplement sur l’option Ctrl + Maj + Suppr bouton.
- Changer la Intervalle de temps à Tout le tempscochez la case Cookies et autres données du site et l’option Images et fichiers mis en cache.
- Enfin, appuyez sur le bouton Effacer les données, rouvrez Chrome et voyez si le streaming fonctionne sans aucun problème.
BORD
- Lancez Edge, cliquez sur Paramètres et plus, puis cliquez sur l’option Paramètres.
- Dans la section Confidentialité, recherche et services, cliquez sur le panneau Effacer les données de navigation sur le côté droit.
- Appuyez sur le Choisissez ce que vous souhaitez effacer et choisissez Tout le temps dans la plage de temps, puis cochez Cookies et autres données du site et Images et fichiers mis en cache option.
- Enfin, cliquez sur le Clair maintenant bouton.
Espérons que cela résoudra le problème.
5]Désactiver l’extension du navigateur
Les extensions de navigateur provoquent souvent des perturbations sur diverses plates-formes et fonctionnalités. Si vous en utilisez un, cela pourrait être la raison des problèmes de chargement actuels. La seule façon de résoudre ce problème consiste à désactiver les extensions une par une, puis à exclure celles qui ne posent pas de problème.
Voici comment procéder :
CHROME
- Lancez l’application et sélectionnez le menu à trois points.
- Sélectionnez l’option Plus d’outils, puis cliquez sur le menu Extensions.
- Maintenant, désactivez la touche bascule à côté de l’extension pour la désactiver.
BORD
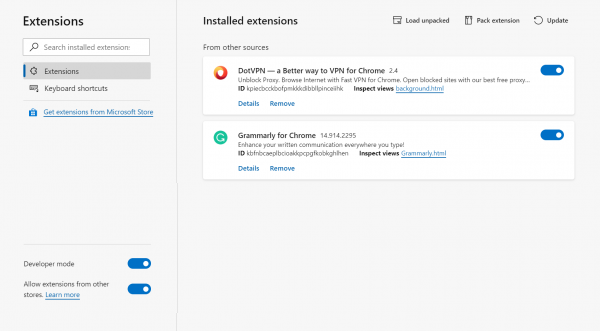
- Lancez Edge, cliquez sur les trois points horizontaux et sélectionnez le menu Extensions.
- Localisez l’extension que vous souhaitez désactiver et désactivez le commutateur à côté d’elle.
- Pour réactiver l’extension, remettez simplement l’interrupteur en position On.
Une fois cela fait, vérifiez si vous pouvez diffuser paisiblement ou non.
6]Désactivez le VPN ou le proxy
L’utilisation d’un VPN ou d’un proxy avec le streaming sur Twitch peut entraîner des problèmes de streaming. Pour éviter de rester bloqué sur l’écran de chargement, assurez-vous que le VPN et le proxy sont désactivés.
7]Désactiver l’accélération matérielle
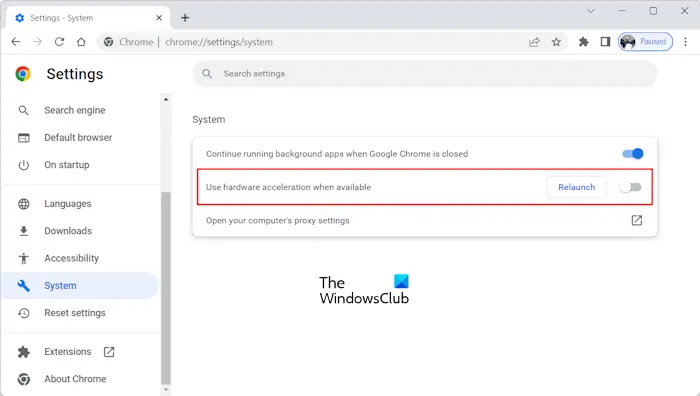
Les problèmes de lecture vidéo, y compris les flux Twitch bloqués lors du chargement, peuvent être le résultat d’une interférence de l’accélération matérielle. Il s’agit d’une fonctionnalité qui décharge certaines tâches du processeur principal de l’ordinateur vers l’unité de traitement graphique ou le matériel dédié ; cependant, cela peut également entraîner des problèmes de compatibilité.
Pour désactiver le paramètre dans Google,
- Lancez l’application et sélectionnez le menu à trois points dans le coin supérieur droit.
- Cliquez sur l’option Paramètres, puis accédez à l’onglet Système.
- Désactivez maintenant la touche bascule associée au Utiliser l’accélération matérielle si disponible option.
Pour désactiver l’accélération matérielle sur Microsoft Edge, suivez les étapes mentionnées ci-dessous.
- Ouvrez Microsoft Edge et ouvrez Paramètres.
- Cliquez sur l’onglet Système sur le côté gauche
- Localiser Utiliser l’accélération matérielle si disponible et désactivez-la.
Cela devrait faire le travail pour vous.
Lire: Erreur Twitch lors du chargement des chaînes suivies
8]Contacter l’assistance Twitch
Twitch fournit à ses utilisateurs le support Twitch, les aidant à résoudre les problèmes et de nombreuses autres situations. Si aucune des solutions mentionnées ci-dessus ne peut faire sa magie, assurez-vous d’utiliser cette fonctionnalité de manière bénéfique.
Lire: Échec du chargement du module Erreur Twitch
Comment puis-je corriger mon flux en retard ?
La réparation d’un flux lent peut impliquer diverses étapes de dépannage et certaines étapes générales telles que la vérification de la connexion Internet, la fermeture des applications inutiles et la désactivation du VPN ou du proxy peuvent résoudre ce problème en un rien de temps.
Lire aussi : Erreur Twitch lors du chargement des données.