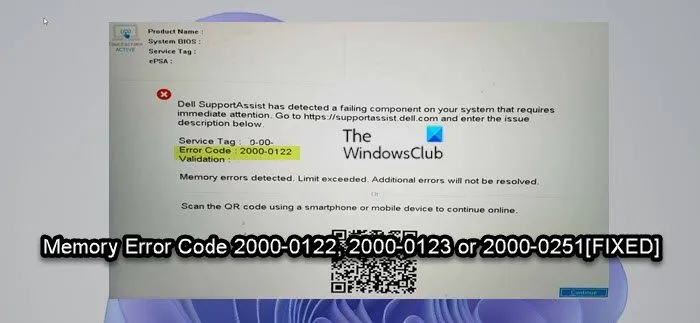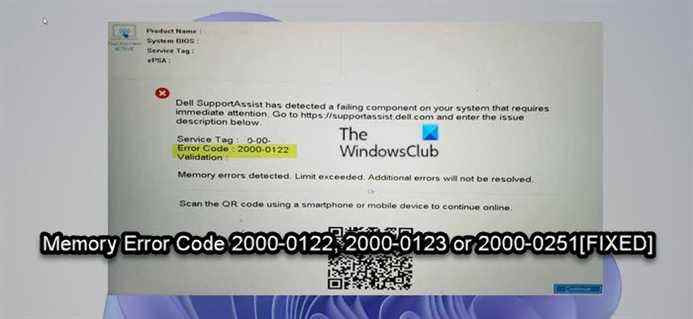Dans les articles précédents, nous avons couvert les codes d’erreur/problèmes spécifiques aux ordinateurs Dell sous Windows, tels que le code d’erreur du ventilateur du processeur 2000-0511, le code d’erreur du disque dur 2000-0142 et 2000-0146, ainsi que ePSA (Enhanced Pre-Boot System Assessment ) Code d’erreur 2000-0415. Dans cet article, nous fournirons les solutions aux Code d’erreur de mémoire 2000-0122, 2000-0123 ou 2000-0251 sur un ordinateur Windows 11 ou Windows 10.
Vous rencontrerez l’une de ces erreurs pour les raisons suivantes ;
- La RAM n’effectue aucun test.
- Aucune mémoire physique disponible dans votre système.
- Démarrage excessif de votre appareil.
- RAM défectueuse ou défectueuse.
Correction du code d’erreur de mémoire 2000-0122, 2000-0123 ou 2000-0251
Si vous avez rencontré l’un des Code d’erreur de mémoire 2000-0122, 2000-0123 ou 2000-0251 sur votre ordinateur Windows 11/10, vous pouvez essayer nos solutions recommandées ci-dessous sans ordre particulier et voir si cela aide à résoudre le problème sur votre système Dell.
- Exécuter un test de mémoire
- Exécuter les diagnostics du matériel sur l’ordinateur
- Vérifier et retirer le module RAM
- Mettre à jour le BIOS
Jetons un coup d’oeil à la description du processus impliqué concernant chacune des solutions énumérées.
1]Exécuter un test de mémoire

Vous pouvez commencer le dépannage pour corriger le Code d’erreur de mémoire 2000-0122, 2000-0123 ou 2000-0251 qui s’est produit sur votre ordinateur Dell Windows 11/10 en exécutant un test de mémoire. Windows lancera la vérification des anomalies dans la RAM, car la corruption de la RAM peut potentiellement rendre le système d’exploitation Windows instable.
2]Exécuter les diagnostics matériels sur l’ordinateur
Avec une mauvaise RAM, vous ne pourrez peut-être pas exécuter de diagnostics, car le système ne sera probablement même pas POST et n’accédera pas à l’écran de démarrage Dell. Mais si vous pouvez accéder à l’écran de démarrage Dell, vous pouvez exécuter un test de diagnostic intégré ou hors ligne sur Dell.com (également appelé Évaluation du système de pré-lancement) avec Dell Support Assist. Ce « test personnalisé » est un test de diagnostic avancé capable de produire des résultats plus fiables.
Pour exécuter le test du matériel, démarrez votre PC et appuyez plusieurs fois sur le F12 touche du clavier pour accéder au démarrage unique menu. Dans l’écran du menu de démarrage, sélectionnez Diagnostique pour lancer l’analyse du matériel. Alternativement, vous pouvez également exécuter le diagnostic en appuyant et en maintenant le touche Fn sur le clavier – tout en maintenant le Fn , allumez le système, une fois qu’il commence à exécuter le test, relâchez le Fn clé. Une fois que vous avez exécuté les diagnostics matériels complets pour vérifier la RAM en particulier, portez une attention particulière aux résultats de la RAM.
3]Vérifiez et retirez le module RAM

En raison de certains défauts techniques, la RAM peut tomber en panne et cesser de fonctionner et éventuellement déclencher l’une des erreurs en vue sur votre PC Windows 11/10. Dans ce cas, vous devez vérifier le module RAM.
Pour vérifier le module RAM, procédez comme suit :
- presse Touche Windows + I pour ouvrir l’application Paramètres.
- Sélectionner Système.
- Faites défiler vers le bas dans le volet de droite et cliquez sur Sur.
Si vous utilisez Windows 10, vous pouvez appuyer sur Touche Windows + X pour ouvrir le menu WinX Power User, puis appuyez sur Oui sur le clavier pour ouvrir Sur page.
- Maintenant, sous Spécifications de l’appareil pour RAM installée, vérifiez l’utilisation de la RAM de votre ordinateur.
Si l’utilisation de la RAM s’affiche correctement, confirmez si l’erreur persiste. Mais si l’utilisation de la RAM ne s’affiche pas avec précision, vous pouvez redémarrer votre PC, puis vérifier l’utilisation de la RAM ; si toujours inexact, essayez ce qui suit :
Noter: Vous pouvez avoir besoin des services d’un technicien en matériel informatique pour effectuer cette tâche.
- Ouvrez le boîtier de l’ordinateur portable ou de bureau.
- Localisez les modules RAM et assurez-vous qu’ils sont correctement installés/connectés à l’emplacement.
- Maintenant, retirez les modules RAM un par un. Si vous avez installé 2 bâtons de RAM, mettez-en un et laissez le second de côté. S’il échoue toujours, réessayez. Maintenant, retirez-le et insérez l’autre et faites de même. Si les deux modules de RAM ont échoué ensemble et que vous avez essayé la troisième fois et que cela échoue toujours, vous avez besoin d’une nouvelle RAM. Si vous avez installé 1 clé RAM, vous pouvez l’essayer dans l’autre emplacement DIMM. Si cela n’aide pas, c’est la RAM qui est défectueuse et doit être remplacée.
4]Mettre à jour le BIOS

Cette solution nécessite que vous mettiez à jour le BIOS de votre système. Mais d’abord, si vous avez déjà modifié les paramètres du BIOS sur votre PC, vous pouvez réinitialiser le BIOS aux paramètres par défaut et voir si cela vous aide.
Tous les fabricants OEM ont des utilitaires qui vous aident à mettre à jour facilement le BIOS, le micrologiciel et les pilotes. C’est le moyen le plus sûr de mettre à jour le BIOS. Ainsi, pour mettre à jour le BIOS de votre ordinateur portable Dell, vous pouvez vous rendre sur Dell.com ou utiliser Dell Update Utility.
Après la mise à jour du BIOS, exécutez à nouveau les diagnostics matériels.
J’espère que cela t’aides!
Comment corriger le code d’erreur 2000-0511 ?
Pour corriger le code d’erreur du ventilateur du processeur 2000-0511 sur votre système Dell, essayez les suggestions suivantes :
- Modifiez les paramètres de configuration du ventilateur.
- Exécutez les diagnostics du matériel sur l’ordinateur.
- Réinstallez le ventilateur.
- Mettez à jour le BIOS.
- Remplacez le ventilateur.
Comment corriger le code d’erreur 2000-0333 ?
Si vous avez rencontré le code d’erreur 2000-0333 sur votre ordinateur Dell Windows 11/10, cela signifie simplement que vous avez exécuté le test graphique sans répondre à l’entrée requise (O/N après chaque écran). Si tout le reste est OK, réexécutez les tests et répondez lorsque vous y êtes invité. S’il y a quelque chose qui vous empêche de voir les écrans de test, c’est un tout autre problème.