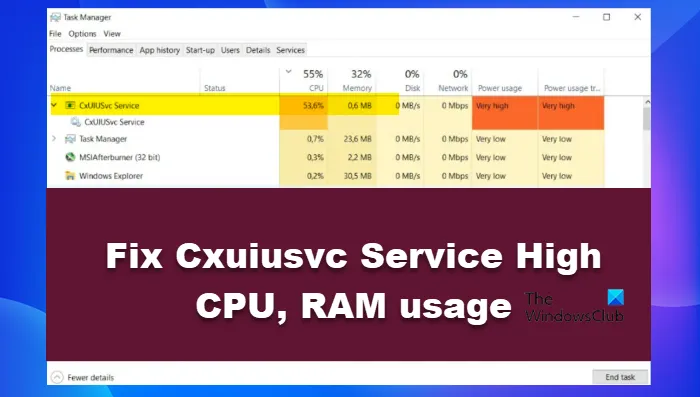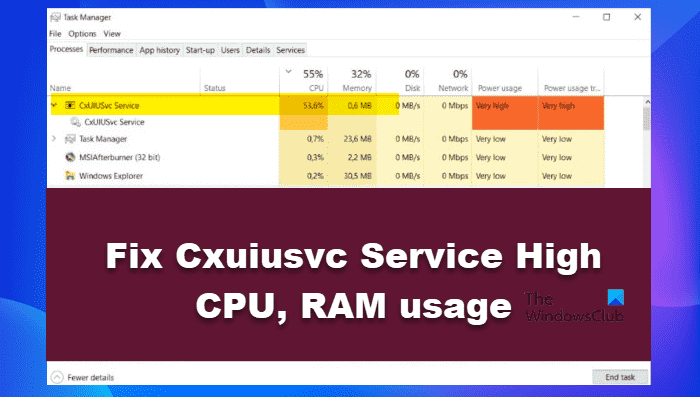Cxuiusvc est un service de Pilote Conexant SmartAudio II. En théorie, il ne devrait pas consommer une grande partie des ressources du système telles que le CPU, le GPU et la RAM. Mais en réalité, cela n’a pas été le cas. Beaucoup d’utilisateurs se sont plaints que Le service Cxuiusvc provoque l’utilisation du processeur et de la RAM. Dans cet article, nous allons résoudre ce problème avec quelques solutions simples.
Qu’est-ce que le service Cxuiusvc ?
Le service Cxuiusvc est un composant du service Conexant SmartAudio II. Cxuiusvc est également connu sous le nom de Conexant Utility Service, car il est présent sur votre système pour permettre aux utilisateurs de contrôler les paramètres du programme liés aux chipsets audio Conexant. Cependant, ce n’est pas un programme essentiel et peut être désactivé.
Correction de l’utilisation élevée du processeur et de la RAM du service Cxuiusvc
Si vous êtes confronté à un problème d’utilisation élevée du processeur et de la RAM du service Cxuiusvc sur votre ordinateur Windows 11/10, essayez les solutions suivantes.
- Terminer la tâche ou Redémarrer le PC
- Définissez le service Cxuiusvc sur manuel
- Mettre à jour les pilotes audio
- Restauration des pilotes audio
- Réinstaller les pilotes audio
Parlons-en en détail.
1]Terminer la tâche ou Redémarrer le PC
Peut-être que le problème n’est rien d’autre qu’un problème qui peut être facilement résolu si vous mettez fin au processus cette fois-ci et qu’il n’apparaîtra plus. Alors, ouvrez le Gestionnaire des tâches, faites un clic droit sur le service Cxuiusvc et cliquez sur Fin de tâche. Après avoir terminé la tâche, nous pouvons espérer que Conexact ne les déclenchera pas à nouveau. Si cela ne fonctionne pas, redémarrez votre ordinateur et vérifiez si le problème persiste.
2]Réglez le service Cxuiusvc sur manuel
Nous pouvons également définir le service audio sur manuel et le désactiver. Cela devrait faire le travail pour vous sans empêcher le son de sortir de votre haut-parleur. Alors, ouvrez le gestionnaire de services en le recherchant dans le menu Démarrer et désactivez le service CxUIUScv, faites également un clic droit dessus, accédez à Propriétés et définissez le type de démarrage sur Manuel. Si vous ne trouvez pas le service en question, recherchez Conexact ou Synaptics Audio Service et faites de même.
Lis: Comment télécharger et installer le pilote Synaptics Touchpad sous Windows 11
3]Mettre à jour les pilotes audio
Ensuite, vous devez essayer de mettre à jour vos pilotes audio car le problème peut être un bogue et une mise à jour est la seule solution raisonnable dans ce cas, bien que vous puissiez essayer de réinstaller la mise à jour (nous verrons ci-après), d’abord, laissez voyons s’il y a une mise à jour disponible. Voici les méthodes pour mettre à jour vos pilotes audio, choisissez l’une des suivantes.
Après la mise à jour des pilotes, vérifiez si le problème persiste.
4]Restauration des pilotes audio
S’il n’y a pas de mise à jour disponible, vous pouvez essayer de supprimer la mise à jour boguée en revenant à la version précédente. Pour faire de même, suivez les étapes prescrites.
- Ouvert Gestionnaire de périphériques.
- Développer Entrée et sorties audio
- Faites un clic droit sur votre pilote de haut-parleur et sélectionnez Propriétés.
- Aller à Chauffeur et cliquez sur Restaurer le pilote.
Un bouton de retour arrière grisé signifie que vous n’avez pas mis à jour votre pilote depuis un certain temps. Cela exclut la possibilité que vous installiez une mise à jour boguée, mais cela n’exclut pas la possibilité d’un pilote corrompu.
5]Réinstallez le pilote audio
Ensuite, nous allons réinstaller le pilote audio car vous pouvez rencontrer l’erreur en question à cause d’un pilote corrompu. Pour faire de même, suivez les étapes prescrites.
- stylo Gestionnaire de périphériques.
- Développer Entrée et sorties audio
- Faites un clic droit sur votre pilote de haut-parleur et sélectionnez Désinstallez l’appareil.
- Cliquer sur Rechercher les modifications matérielles bouton.
Nous espérons que ces solutions feront le travail pour vous.
A lire aussi : Téléchargez et réinstallez Realtek Audio Manager sur Windows 11/10
Comment corriger l’utilisation élevée du CPU et de la RAM ?
Vous pouvez constater une utilisation élevée du processeur et de la RAM pour diverses raisons. Donc, avant de le réparer, nous devons découvrir pourquoi cela se produit, ouvrir le Gestionnaire des tâches et voir quelle application utilise le maximum de RAM et de CPU. S’il s’agit d’une application ouverte sur votre système, essayez de la modifier afin qu’elle utilise moins de ressources. Par exemple, si c’est un jeu, essayez de baisser les paramètres, si c’est un navigateur, essayez de fermer certains onglets, vous obtenez le point. Si cela ne fonctionne pas, consultez notre article pour corriger l’utilisation élevée du processeur, de la RAM et du disque.
Pourquoi ma RAM est-elle autant sollicitée ?
Votre RAM est là pour contenir les processus lorsqu’ils sont en cours d’exécution. Comme la RAM est une mémoire volatile utilisée pour contenir les instructions et les données des programmes en cours d’exécution, une fois ce programme fermé, la mémoire sera vidée. Vous pouvez rencontrer une utilisation élevée de la RAM en raison de la surcharge d’une tonne de processus internes. Afin de le réparer, votre mieux est de fermer tous les programmes redondants.
A lire aussi : Correction du problème Conexant SmartAudio HD No Sound pour Windows 11/10.