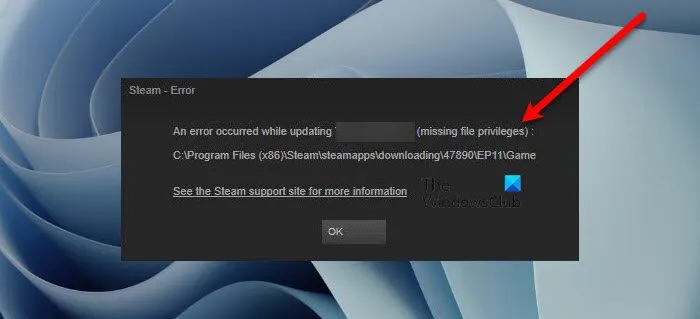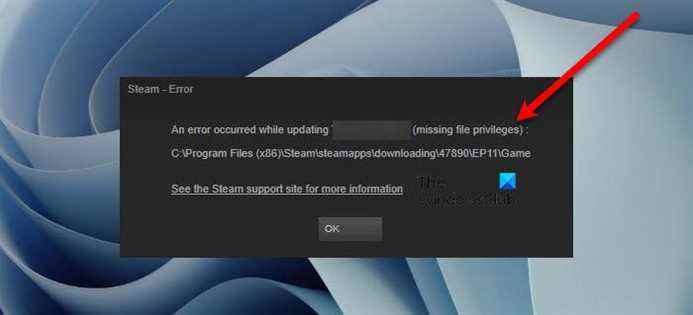Certains utilisateurs sont confrontés à un privilèges de fichiers manquants erreur dans Fumer et si vous êtes l’un d’entre eux, vous êtes à la bonne destination. Cette erreur se produit généralement lorsque vous essayez de mettre à jour un jeu, que ce soit Dota, BeanNG ou autre chose – presque tous les jeux ont rencontré ce problème. Ainsi, nous pouvons dire que le message d’erreur n’est pas lié au jeu, ou du moins, ce n’est pas un problème de développeur. Vous vous demandez peut-être si mes privilèges de fichiers Steam sont manquants ? Ou y a-t-il autre chose qui déclenche le problème ? Dans cet article, nous allons parler de cela et plus encore dans cet article.
Pourquoi mes privilèges de fichiers Steam sont-ils manquants ?
En commençant par les bases, Steam peut manquer les privilèges requis s’il ne peut pas obtenir un accès complet aux ressources nécessaires. Vous devez également vérifier si le cache du jeu est correct ou corrompu, car cela peut également entraîner une erreur.
Une région de téléchargement différente entraîne un problème de surcharge, entraînant ainsi le problème en cours. Les modules Intel pour Graphics Driver contribuent également, donc, le tuer a aidé des charges. Le dossier corrompu de la bibliothèque Steam doit également être vérifié lorsque vous parlez des privilèges de fichier manquants de Steam. Nous allons parler de tout cela et voir comment vous pouvez les corriger afin de résoudre le problème.
Comment réparer les privilèges de fichiers manquants sur Steam ?
L’erreur Missing File Privileges sur Steam peut être facilement corrigée en suivant les solutions mentionnées dans cet article. Mais avant cela, nous vous recommandons d’essayer d’abord de redémarrer votre système. Il fermera tous les processus et services qui peuvent interférer avec votre programme. En dehors de cela, vous devez également mettre à jour votre système. Cela mettra à jour tous les pilotes sur votre ordinateur et peut aider à résoudre le problème.
Correction de l’erreur Steam Missing File Privileges sur Windows PC
Si vos privilèges de fichiers Steam sont manquants, essayez ces correctifs pour éliminer l’erreur sur votre ordinateur Windows 11/10 :
- Tuez le module igfxEm dans le gestionnaire de tâches
- Changer la région de téléchargement
- Réparer le dossier de la bibliothèque Steam
- Vérifier l’intégrité du cache du jeu
- Donner des privilèges d’administrateur à Steam
- Donner des autorisations Steam
Embarquez avec ces correctifs.
1]Tuez le module igfxEm dans le gestionnaire de tâches
igfxEm est un module Intel utilisé par un pilote graphique. Mais cela peut interférer avec votre programme et vous devez donc supprimer son processus à partir du gestionnaire de tâches. Et voici comment faire de même.
- Cliquez sur Ctrl+Maj+Échap pour ouvrir le Gestionnaire des tâches.
- Accédez à Traiter
- Aller à igfxEm Module et faites un clic droit dessus.
- Maintenant, cliquez sur Fin de tâche.
Relancez Steam et essayez de télécharger ou de mettre à niveau des applications pour vérifier si cela continue ou non.
Vérifier: Logiciel pouvant affecter les performances de Steam sur PC
2]Changer la région de téléchargement

Habituellement, les applications clientes Steam ont la capacité de détecter et de définir automatiquement la région de téléchargement. Mais parfois, il ne parvient pas à faire la même chose. Et cela conduit à des problèmes de surcharge, vous causant ainsi des problèmes.
Vous pouvez modifier la région de téléchargement et les étapes sont.
- Lancez Steam.
- Cliquer sur Fumer et allez à Réglages.
- Aller à Téléchargements.
- Basculez le Télécharger la région dans la liste déroulante.
- Sélectionnez votre région.
Essayez de télécharger/mettre à jour des jeux sur Steam pour voir si ce message d’erreur apparaît toujours ou non. Si c’est le cas, consultez le correctif suivant.
3]Réparer le dossier de la bibliothèque Steam

Vous devriez vérifier le dossier de la bibliothèque Steam pour toute corruption et s’il y en a, vous verrez ce message d’erreur ou tout autre message d’un air de défi. Par conséquent, nous devons réparer le dossier de la bibliothèque Steam pour corriger l’erreur. Suivez les étapes indiquées pour faire de même.
- Lancez Steam.
- Cliquer sur Steam > Paramètres.
- Allez dans Téléchargements, puis cliquez sur Dossier de la bibliothèque Steam.
- Faites un clic droit sur le jeu que vous souhaitez réparer puis cliquez sur Réparer le dossier de la bibliothèque.
- Relancez Steam.
Espérons que vous n’aurez plus besoin d’aide pour la mise à jour ou l’installation, mais si cela ne fonctionne pas, passez au correctif suivant.
4]Vérifier l’intégrité des fichiers du jeu
Vous pouvez vérifier l’intégrité du cache du jeu pour vérifier si vous avez des fichiers corrompus et résoudre tous les fichiers corrompus. Voici comment vous ferez de même.
- Ouvrez Steam et accédez à la bibliothèque.
- Faites un clic droit sur les applications interférant avec le bon fonctionnement puis allez dans Propriétés.
- Cliquer sur Fichiers locaux.
- Sélectionner Vérifier l’intégrité des fichiers de jeu.
L’ensemble du processus peut prendre un certain temps, mais attendez patiemment qu’il se termine, puis téléchargez ou installez quoi que ce soit et il n’y aura plus de plaintes.
5]Donner des privilèges d’administrateur à Steam

Si tous les correctifs ci-dessus n’ont pas aidé à corriger l’erreur, essayez d’exécuter Steam en tant qu’administrateur. Donner des privilèges d’administrateur à Steam lui permet d’utiliser toutes les ressources nécessaires à son bon fonctionnement. Vous pouvez toujours cliquer avec le bouton droit sur l’application et sélectionner Exécuter en tant qu’administrateur et vous serez prêt à partir. Mais que faire si, vous pouvez toujours exécuter l’application avec les autorisations requises.
Suivez les étapes ci-dessous pour toujours exécuter Steam en tant qu’administrateur.
- Faites un clic droit sur Fumer et sélectionnez Propriétés.
- Allez au Compatibilité languette.
- Cocher Exécutez ce programme en tant qu’administrateur.
- Cliquez sur Appliquer > D’accord.
Enfin, redémarrez votre ordinateur et vous serez prêt à partir.
6]Donner les autorisations Steam
Peut-être que le dossier Steam dans le dossier ProgramFiles de votre ordinateur n’a pas les autorisations requises pour mettre à jour votre jeu. Dans ce cas, nous devons lui accorder des autorisations par la méthode suivante.
- Cliquez sur Gagner + R pour ouvrir la boîte de dialogue Exécuter.
- Collez la commande suivante.
%ProgramFiles(x86)%
- Cliquez maintenant sur le bouton OK.
- Faites un clic droit sur Steam et allez dans l’onglet Propriétés.
- Dans l’onglet Sécurité, cliquez sur Avancé.
- Accordez le contrôle total aux deux premiers principaux et cliquez sur OK.
Exécutez maintenant Steam en tant qu’administrateur pour voir si vous vous êtes débarrassés du message Privilèges de fichiers manquants.
J’espère que vous pourrez résoudre le problème avec ces solutions.
Comment réparer un fichier de jeu manquant ?
Si un jeu particulier a un fichier manquant, vous devez commencer le dépannage en vérifiant l’intégrité des fichiers du jeu (étapes susmentionnées). Il peut analyser vos fichiers de jeu et résoudre le problème pour vous. Mais s’il ne parvient pas à le faire, la seule option que vous avez est de retélécharger le jeu entier. Alors, essayez d’abord la méthode Steam, mais si cela ne sert à rien, alors le retéléchargement est votre seule option.
Vérifiez également :