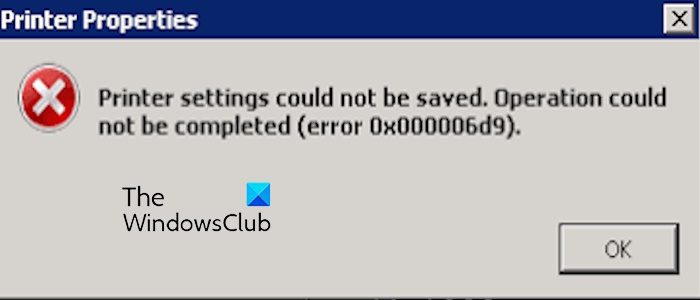Obtenir code d’erreur 0x000006d9 lors du partage d’une imprimante sous Windows ? Si tel est le cas, cet article vous aidera à résoudre ce problème. Certains utilisateurs de Windows se sont plaints de recevoir ce code d’erreur lorsqu’ils tentent de partager une imprimante sur un PC. Lorsqu’il est déclenché, le message d’erreur suivant est susceptible de s’afficher :
Windows n’a pas pu partager votre imprimante. L’opération n’a pas pu être terminée (erreur 0x000006d9)
Un autre message d’erreur que vous pourriez recevoir est le suivant :
Les paramètres de l’imprimante n’ont pas pu être enregistrés. L’opération n’a pas pu être terminée (erreur 0x000006d9)
Cette erreur peut se produire dans différents scénarios. Si le partage d’imprimante est désactivé ou si le service Pare-feu Windows est arrêté, vous pourriez rencontrer cette erreur. Si vous faites partie des utilisateurs concernés, nous avons compilé tous les correctifs fonctionnels dans cet article pour résoudre l’erreur. Alors, vérifions ci-dessous.
Correction de l’erreur de partage d’imprimante 0x000006d9 sur un PC Windows
Si vous obtenez Windows n’a pas pu partager votre imprimante, erreur 0x00006d9 lorsque vous essayez de partager une imprimante sur votre PC Windows, voici les solutions que vous pouvez utiliser :
- Utilisez quelques conseils de dépannage génériques.
- Vérifiez si le partage d’imprimante est activé.
- Assurez-vous que le service de pare-feu Windows est en cours d’exécution.
1]Utilisez quelques conseils de dépannage génériques
Avant de recourir à des méthodes de dépannage avancées, utilisez l’utilitaire de résolution des problèmes d’imprimante intégré à Windows pour vérifier s’il peut corriger cette erreur.
Une autre chose que vous pouvez faire est de vérifier les pilotes de votre imprimante et de vous assurer que vos pilotes sont à jour. Pour mettre à jour les pilotes d’imprimante, ouvrez le Gestionnaire de périphériques application à l’aide du menu Démarrer. Après cela, développez le Files d’attente d’impression catégorie et faites un clic droit sur votre imprimante. Maintenant, choisissez le Mettre à jour le pilote dans le menu contextuel et suivez les instructions demandées pour terminer le processus. Voyez si cela corrige l’erreur pour vous.
Vous pouvez également essayer d’exécuter une analyse SFC pour réparer les fichiers système corrompus et vérifier si l’erreur s’est arrêtée.
Voir: Correction de l’erreur d’imprimante 0x00000005 sur un PC Windows.
2]Vérifiez si le partage d’imprimante est activé

Puisque vous obtenez cette erreur lorsque vous essayez de partager une imprimante, assurez-vous que le partage d’imprimante est activé sur votre PC. Voici les étapes pour ce faire :
Tout d’abord, ouvrez Exécuter avec Win+R, tapez «Panneau de contrôle » dans la zone Ouvrir et appuyez sur le bouton Entrée pour lancer rapidement la fenêtre du Panneau de configuration.
Maintenant, cliquez sur le Réseau & Internet catégorie, puis appuyez sur la touche Centre de réseau et partage option. Après cela, dans le panneau de gauche, cliquez sur le Modifier les paramètres de partage avancés option.
Alternativement, vous pouvez ouvrir Paramètres en utilisant Win+I et accédez au Réseau et Internet > Paramètres réseau avancés > Paramètres de partage avancés option.
Ensuite, activez la bascule associée au Partage de fichiers et d’imprimantes option. Allumez également le Découverte du réseau fonctionnalité.
Une fois terminé, réessayez de partager l’imprimante et vérifiez si l’erreur 0x000006d9 est résolue.
En rapport: Le partage d’imprimante ne fonctionne pas sous Windows 11
3]Assurez-vous que le service de pare-feu Windows est en cours d’exécution
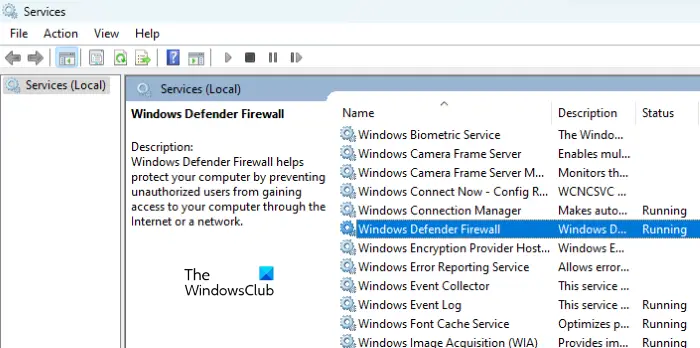
Si cette erreur persiste lors du partage d’une imprimante, la raison peut être le service de pare-feu Windows désactivé. Par conséquent, si le scénario est applicable, vérifiez si le service de pare-feu Windows est en cours d’exécution et est configuré pour démarrer automatiquement au démarrage du système. Cette solution est recommandée sur le site de Microsoft. Donc, cela devrait corriger l’erreur pour vous.
Voici comment:
Tout d’abord, ouvrez la boîte de commande Exécuter et entrez «services.msc» dans le champ Ouvrir pour lancer le Prestations de service application.
Maintenant, localisez le Pare-feu Windows Defender service et assurez-vous qu’il fonctionne. Sinon, faites un clic droit dessus et dans le menu contextuel, sélectionnez le Propriétés option.
Après cela, réglez le Type de démarrage à Automatique puis appuyez sur la touche Commencer bouton pour démarrer le service.
Une fois terminé, appuyez sur le bouton OK et quittez la fenêtre Services.
Vous pouvez maintenant vérifier si l’erreur 0x000006d9 est résolue.
Lire: Réparer Impossible d’enregistrer l’erreur des paramètres IP sous Windows.
J’espère que ça aide!
Comment résoudre le problème : les paramètres de l’imprimante n’ont pas pu être enregistrés ?
Pour corriger l’erreur Les paramètres de l’imprimante n’ont pas pu être enregistrés sous Windows, vous pouvez activer la fonction de partage d’imprimante. En dehors de cela, assurez-vous que le service serveur est en cours d’exécution, redémarrez le service Spouleur d’impression et activez la stratégie Autoriser le spouleur d’impression à accepter les connexions client.
Lire: Impossible d’installer l’imprimante. Une autre imprimante portant ce nom existe déjà.
Comment résoudre le problème de partage d’imprimante ?
Pour résoudre les problèmes et les erreurs de partage d’imprimante, vous devez vous assurer que vous avez activé la fonction de partage d’imprimante sur votre ordinateur. En dehors de cela, vous pouvez également redémarrer le service Print Spooler ou supprimer puis rajouter l’imprimante pour résoudre les problèmes.
Maintenant lis: Réparer Windows ne peut pas ouvrir Ajouter une imprimante.