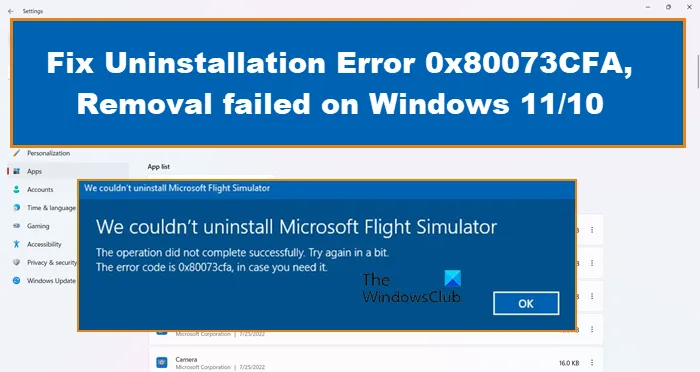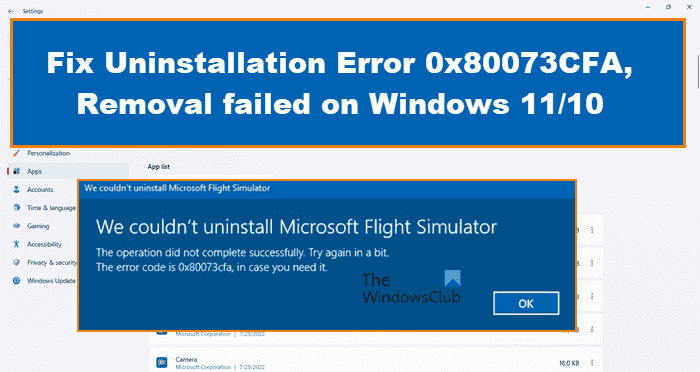Lorsque vous essayez de désinstaller une application Microsoft Store, de nombreux utilisateurs Windows voient Erreur de désinstallation 0x80073CFA, Échec de la suppression. Dans cet article, nous discuterons du même problème et verrons ce que vous pouvez faire pour résoudre le problème et désinstaller l’application redondante.
Voici le code d’erreur que les utilisateurs obtiennent.
Impossible de désinstaller
L’opération ne s’est pas terminée avec succès. Réessayez dans quelques instants.
Le code d’erreur est 0x80073cfa, au cas où vous en auriez besoin
Certains autres utilisateurs voient l’erreur suivante.
INFO-0x80073C
FAERROR_REMOVE_FAILED
La suppression du package a échoué. Vous pouvez obtenir cette erreur pour les échecs qui se produisent lors de la désinstallation du package.
Passons au guide de dépannage.
Résoudre l’erreur de désinstallation 0x80073CFA, la suppression a échoué sous Windows 11/10
Si vous rencontrez l’erreur de désinstallation 0x80073CFA, la suppression a échoué sur votre ordinateur, essayez les solutions suivantes.
- Exécutez l’outil de dépannage de l’application Windows Store
- Réinitialiser Windows Store
- Désinstaller en mode Clean Boot
- Utiliser une application tierce pour supprimer les applications Store préinstallées
- Réparer Windows à l’aide du support d’installation
Parlons-en en détail.
1]Exécutez l’outil de dépannage de l’application Windows Store

Commençons par mettre une charge de travail sur Windows. Windows Store App Troubleshooter est un utilitaire Windows intégré qui vous permet d’analyser et de réparer les problèmes liés aux applications du Windows Store. Et puisque vous ne parvenez pas à désinstaller ces applications, cet outil peut faire le travail pour vous. Suivez les étapes prescrites pour faire de même.
Windows 11
- Ouvrez Paramètres.
- Aller à Système > Dépanner.
- Cliquer sur Autres dépanneurs.
- Cliquez sur le bouton Exécuter associé aux applications Windows Store.
Windows 10
- Lancer les paramètres.
- Aller à Mises à jour et dépannage.
- Cliquer sur Dépanneur supplémentaire > Applications du Windows Store > Exécutez ce dépanneur.
J’espère que cela fera le travail pour vous.
2]Réinitialiser le magasin Windows

Si le dépanneur n’a pas fonctionné, essayons d’exécuter l’outil de réinitialisation pour réinitialiser le Windows Store. Cela ne résoudra pas seulement le problème s’il est causé par une mauvaise configuration, mais fera également l’affaire s’il y a un cache corrompu. Cet outil réinitialise non seulement le magasin, mais supprime également le cache. Le cache supprimé sera recréé au redémarrage du Store.
Pour réinitialiser le Windows Store, ouvrez Courir, taper WSReset.exe et cliquez sur OK. Vous n’avez rien à faire, le programme de réinitialisation s’exécutera automatiquement et fera le travail. Tout ce que vous avez à faire est de redémarrer le système et d’ouvrir le Windows Store. Connectez-vous à l’aide de votre compte et essayez de supprimer l’application. Espérons que votre problème sera résolu.
3]Désinstaller dans Clean Boot
Si une application tierce interfère avec le processus de désinstallation, vous pouvez désinstaller le programme dans Clean Boot. Clean Boot vous permet d’arrêter tous les processus sauf celui que vous voulez. Alors, démarrez votre ordinateur en mode Clean Boot et désinstallez l’application. Il devrait faire le travail pour vous.
4]Utilisez une application tierce pour supprimer les applications Store préinstallées
Les utilisateurs qui reçoivent le message d’erreur lorsqu’ils essaient de supprimer les applications Windows Store préinstallées peuvent essayer de faire de même en utilisant 10AppsManager. Il s’agit d’une application gratuite dotée d’une interface simple et qui peut être utilisée pour supprimer les bloatwares de votre ordinateur.
5]Réparer Windows à l’aide du support d’installation
Si rien n’a fonctionné, il y a de fortes chances que votre système d’exploitation soit corrompu. Il existe différentes méthodes pour réparer Windows, mais nous vous recommandons d’essayer de réparer votre système à l’aide du support d’installation. C’est la méthode la plus efficace et peut l’être pour résoudre le problème en question. Après avoir réparé votre système d’exploitation, réessayez de désinstaller le programme et votre problème sera résolu.
J’espère que vous pourrez corriger le code d’erreur 0x80073CFA en utilisant les solutions mentionnées dans cet article.
Lis: Désinstallez complètement toutes les applications du Windows Store à l’aide du script PowerShell
Comment forcer la désinstallation d’un programme sous Windows 11 ?
Vous pouvez facilement désinstaller un programme dans Windows 11 à l’aide de l’application Paramètres. Tout ce que vous avez à faire est de lancer Paramètres par Win + I ou depuis Démarrer. Ensuite aller à Applications > Applications et fonctionnalités. Recherchez le programme que vous souhaitez désinstaller, cliquez sur les points verticaux qui lui sont associés et sélectionnez Désinstaller. Il vous sera demandé de confirmer vos actions, alors faites-le. Ensuite, suivez les instructions à l’écran pour terminer la procédure. Cette méthode fera le travail pour vous.
Lis: Comment installer ou désinstaller les applications Microsoft Store dans Windows 11/10
Comment désinstaller les packages appx ?
Pour désinstaller les packages appx, vous devez utiliser PowerShell. Alors, ouvrez PowerShell en tant qu’administrateur, pour faire de même, recherchez l’application à partir du menu Démarrer. Une fois l’application lancée, exécutez la commande suivante.
Get-AppxPackage | Select Name, PackageFullName
Une liste de toutes les applications installées et leurs informations PackageFullName seront affichées. Vous devez noter le PackageFullName de l’application que vous souhaitez supprimer
Exécutez maintenant la commande suivante.
Get-AppxPackage PackageFullName | Remove-AppxPackage
Vous devez remplacer PackageFullName avec le PackageFullName que vous avez noté précédemment.
Ces commandes feront le travail pour vous.
C’est ça!
A lire aussi : Comment désinstaller les applications Microsoft Store préinstallées dans Windows 11/10.