Parfois, lorsque vous essayez d’installer ou de mettre à jour des applications, vous pouvez rencontrer le problème Erreur du Microsoft Store 0x8A150049. Après des recherches approfondies, nos experts ont dressé une liste de certaines des étapes de dépannage les plus efficaces qui peuvent vous aider à résoudre le problème. En suivant les bonnes méthodes et stratégies, vous pouvez rapidement surmonter l’erreur du Microsoft Store et continuer à utiliser le Microsoft Store sans aucune entrave.
Qu’est-ce que l’erreur 0x8A150049 du Microsoft Store ?
L’erreur 0x8A150049 du Microsoft Store est un problème courant que les utilisateurs Windows peuvent rencontrer lorsqu’ils tentent d’accéder ou de télécharger des applications à partir du Microsoft Store. Certaines des raisons pour lesquelles vous pouvez rencontrer l’erreur sont :
- Un problème avec le cache du Store ou les fichiers d’installation de l’application.
- Problèmes de connectivité réseau.
- Un problème avec la mise à jour Windows récemment installée.
- Paramètres régionaux ou linguistiques incorrects.
- Si le processus d’installation ou de mise à jour d’une application Store est incomplet ou interrompu.
- Un problème avec le compte Microsoft ou le profil utilisateur.
Correction de l’erreur 0x8A150049 du Microsoft Store
Voici quelques-unes de nos méthodes éprouvées qui vous aideront à vous débarrasser de l’erreur 0x8A150049 du Microsoft Store.
- Techniques préliminaires
- Exécutez l’utilitaire de résolution des problèmes des applications du Store
- Redémarrez le Microsoft Store
- Ajuster la date et l’heure
- Désactiver la connexion VPN et proxy
- Effacer le cache du Windows Store
- Réparer ou réinitialiser le Microsoft Store
- Réinstaller le Microsoft Store
1]Techniques préliminaires
La désinstallation de la mise à jour Windows récente ou la garantie que la connexion réseau fonctionne correctement peuvent parfois corriger l’erreur. De plus, vous pouvez également vérifier les mises à jour des applications dans le Store, vous déconnecter et vous connecter au Store, ou redémarrer le Microsoft Store pour vérifier si cela aide.
2]Exécutez l’utilitaire de résolution des problèmes des applications du Store
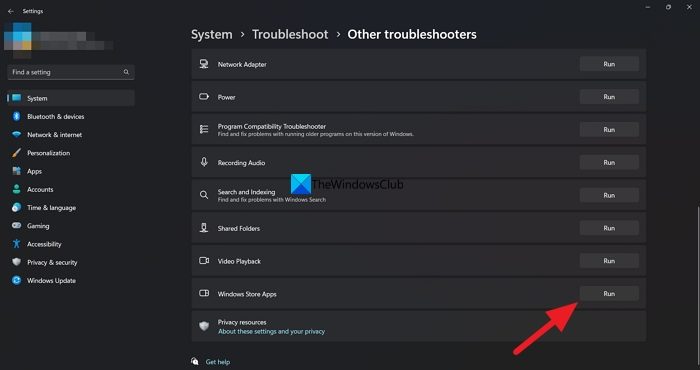
L’une des méthodes que vous pouvez essayer consiste à exécuter l’utilitaire de résolution des problèmes des applications du Windows Store pour corriger l’erreur. Cela peut aider à détecter d’éventuelles erreurs dans le Store et à appliquer la réparation automatiquement.
Pour cela, ouvrez Windows Paramètres (Gagner + je) > Système > Dépanner > Autres dépanneurs > Applications du Windows Store > Courir.
Lire: Correction de l’erreur 0x80048504 du Microsoft Store
3]Redémarrez le service Windows Installer
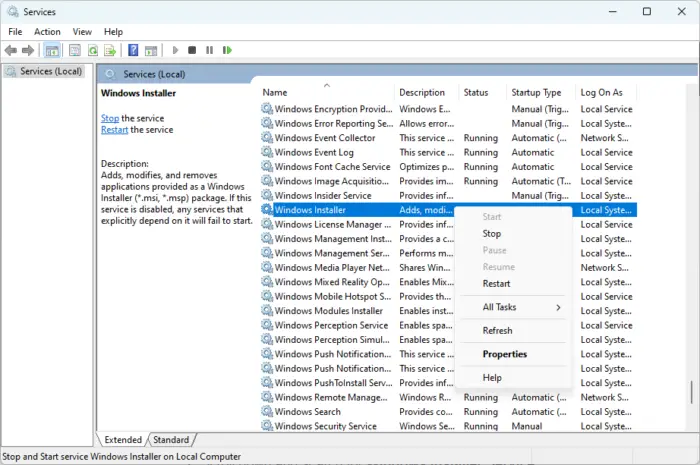
Parfois, des erreurs du Microsoft Store peuvent survenir en raison d’un problème avec le service Windows Installer. Vous pouvez redémarrer le service pour vérifier si cela aide à résoudre le problème.
Pour ce faire, ouvrez la fenêtre du gestionnaire de services, naviguez vers la droite et recherchez le service Windows Installer dans les colonnes Noms. Maintenant, faites un clic droit dessus et sélectionnez Propriétés.
Dans le Propriétés fenêtre, assurez-vous que Type de démarrage à Manuel et appuyez sur le Commencer bouton.
Presse Appliquer et D’ACCORD pour enregistrer les modifications et le service devrait être exécuté maintenant.
4]Ajuster la date et l’heure
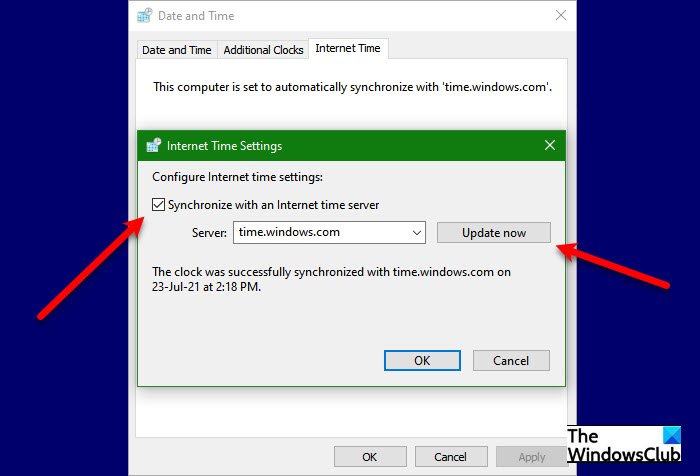
Il est possible que vous ayez récemment modifié la date et l’heure sur votre PC ou qu’elles aient changé accidentellement et que Store n’ait pas réussi à se synchroniser avec le nouveau fuseau horaire. Cela peut entraîner l’erreur 0x8A150049 du Microsoft Store. Dans ce cas, il est recommandé de modifier la date et l’heure selon les paramètres corrects.
Lire: Correction de l’erreur 0x8A150006 du Microsoft Store
5]Désactivez la connexion VPN et proxy
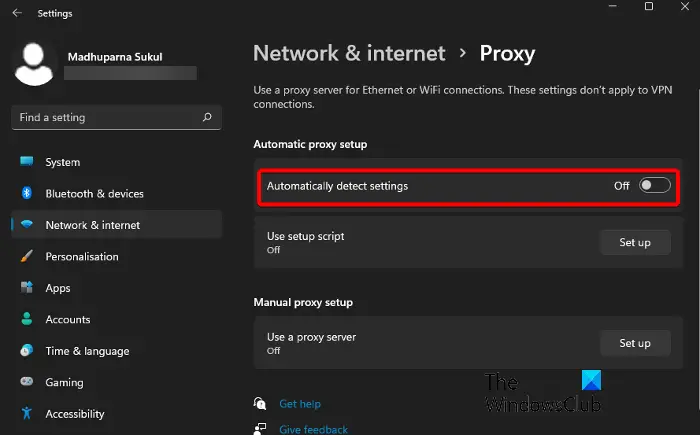
Parfois, des erreurs du Microsoft Store peuvent survenir en raison d’un VPN ou d’un proxy sur votre PC. Le VPN ou le proxy peut interférer avec le fonctionnement du Store et conduire à l’erreur. Dans ce cas, nous vous suggérons de désactiver le service VPN ou de désactiver les paramètres proxy sur votre PC pour résoudre le problème.
6]Effacer le cache du Windows Store
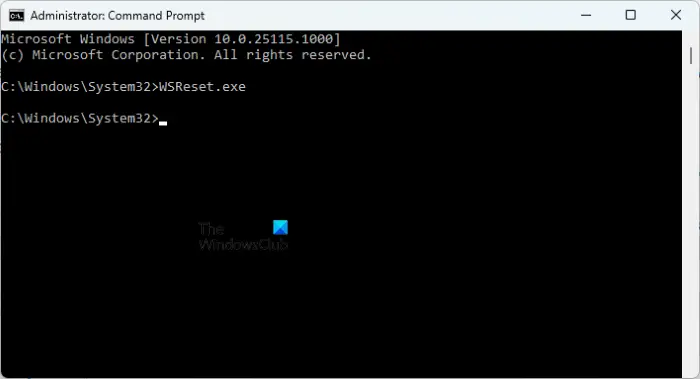
Dans certains cas, le cache accumulé dans le Windows Store peut être la raison pour laquelle vous rencontrez l’erreur. Dans de tels cas, vider le cache du Store peut vous aider à éliminer l’erreur.
Pour cela, lancez l’invite de commande avec les droits d’administrateur, tapez WSReset.exe, et frappé Entrer.
Maintenant, attendez qu’il efface le cache, et une fois terminé, il ouvrira automatiquement le Microsoft Store.
Lire: Correction de l’erreur 0x8E5E0643 du Microsoft Store
7]Réparer ou réinitialiser le Microsoft Store
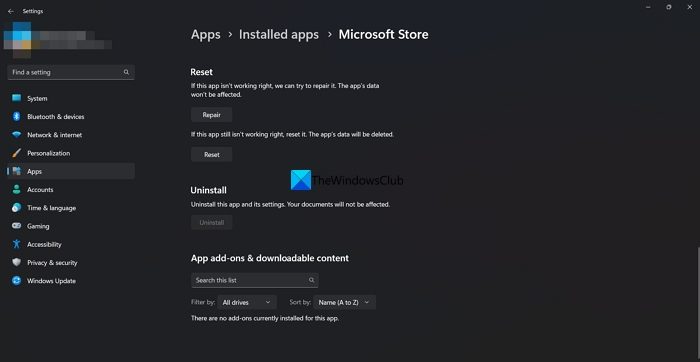
S’il y a un problème avec le Microsoft Store lui-même, vous pouvez rencontrer l’erreur 0x8A150049. Par conséquent, vous pouvez réparer ou réinitialiser le Microsoft Store pour résoudre le problème.
Ouvre les fenêtres Paramètres (Gagner + je) > applications > Applications et fonctionnalités > Liste des applications.
Recherchez le Microsoft Store, cliquez sur les trois points et sélectionnez Options avancées.
Sur l’écran suivant, faites défiler jusqu’à Réinitialiser et sélectionnez Réparation. Cela réparera l’application sans affecter vos données.
Alternativement, vous pouvez cliquer sur le Réinitialiser bouton pour réinitialiser Store. Presse Réinitialiser encore une fois pour confirmer et l’application sera réinitialisée, cependant, les données de l’application seront supprimées.
Lire: Correction de l’erreur 0x80131500 du Microsoft Store
8]Réinstaller le Microsoft Store
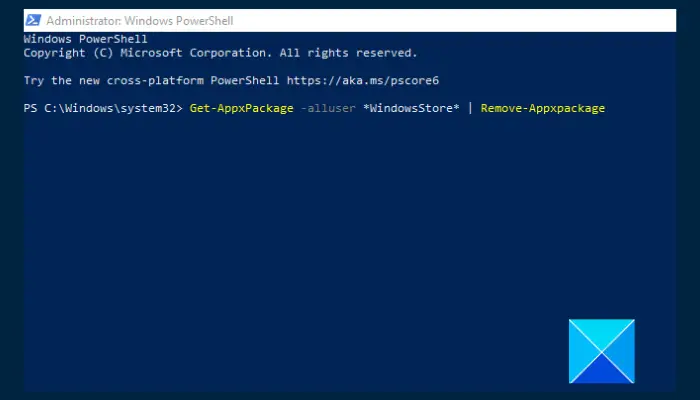
Si toutes les méthodes ci-dessus ne fonctionnent pas, la seule option restante serait de réinstaller le Microsoft Store. Cela peut être utile dans les situations où l’application est corrompue et ne peut pas être réparée.
Pour cela, ouvrez Windows PowerShell élevé, exécutez les commandes ci-dessous l’une après l’autre et appuyez sur Entrer après chacun :
Get-AppxPackage -allusers *WindowsStore* | Remove-AppxPackage
Get-AppxPackage -allusers Microsoft.WindowsStore | Foreach {Add-AppxPackage -DisableDevelopmentMode -Register "$($_.InstallLocation)AppXManifest.xml"}
Une fois les commandes exécutées avec succès, fermez PowerShell, redémarrez votre PC et vérifiez si l’erreur est corrigée.
Lire: Cette application ne fonctionnera pas sur votre appareil Erreur du Microsoft Store dans Windows 11
Comment effacer le code d’erreur du Microsoft Store ?
Pour effacer les codes d’erreur du Microsoft Store, lancez le Paramètres application, accédez à Applications et fonctionnalitéssélectionnez Microsoft Store et cliquez sur Options avancées. Sur l’écran suivant, accédez à Réinitialiser et sélectionnez Réinitialiser pour réinitialiser l’application. Cette action videra le cache et corrigera potentiellement les codes d’erreur.
Comment corriger l’erreur d’installation du Microsoft Store ?
Commencez par exécuter l’utilitaire de résolution des problèmes des applications du Windows Store pour corriger une erreur d’installation du Microsoft Store. Si le problème persiste, vérifiez si votre système d’exploitation Windows est à jour et videz le cache du Store à l’aide du wsreset commande dans le Courir dialogue. Vérifiez également votre connexion Internet.
