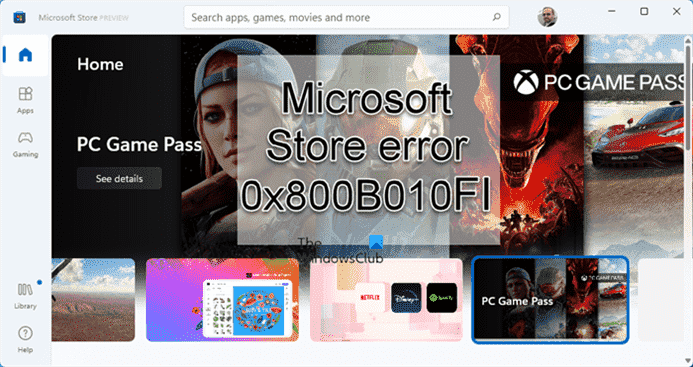Boutique Microsoft a progressé avec le temps et des mises à jour régulières. Cependant, les utilisateurs signalent fréquemment des erreurs avec l’application. Un tel cas est avec l’erreur 0x800B010FI. Cela se produit lors de la tentative d’installation d’une application via le Microsoft Store.
Correction de l’erreur 0x800B010FI du Microsoft Store
Essayez les solutions suivantes dans l’ordre pour résoudre l’erreur Microsoft Store 0x800B010FI :
- Déconnectez-vous et redémarrez le système
- Changez votre connexion Internet et voyez
- Exécutez le dépanneur des applications du Windows Store
- Réinitialiser le cache du Microsoft Store
- Réinitialiser les composants de mise à jour Windows
- Réparer le Microsoft Store
- Réinstaller le Microsoft Store
1]Déconnectez-vous et redémarrez le système
Avant de passer à des solutions plus complexes, essayez de vous déconnecter du Microsoft Store et de vous reconnecter. Pour vous déconnecter du Microsoft Store, cliquez sur votre photo de profil et sélectionnez Se déconnecter. Ensuite, redémarrez votre système et reconnectez-vous.
2]Changez la connexion Internet et voyez
Parfois, le problème peut être dû à des restrictions sur la connexion Internet. De plus, la connexion Internet peut être lente ou intermittente. Dans ce cas, essayez de changer de connexion Internet.
3]Exécutez l’outil de dépannage des applications du Windows Store

L’outil de dépannage des applications du Windows Store recherchera les problèmes avec le Microsoft Store et les résoudra si possible. La procédure pour exécuter le dépanneur Microsoft Store Apps est la suivante :
Faites un clic droit sur le Démarrer bouton et sélectionnez Réglages.
Dans le Réglages fenêtre, allez à la Système onglet dans le volet de gauche.
Ensuite, dans le volet de droite, faites défiler vers le bas et sélectionnez Dépanner.
Dans le volet suivant, sélectionnez Autres dépanneurs.
Faites défiler jusqu’à Outil de dépannage des applications du Windows Store et cliquez sur Courir lui correspondant. Cela invoquera le processus de dépannage.
4]Réinitialiser le cache du Microsoft Store
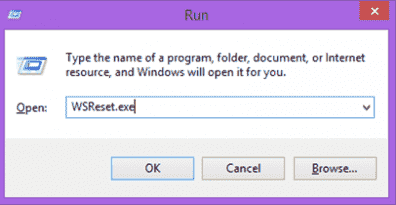
La réinitialisation du Microsoft Store peut aider à résoudre tout problème causé par la modification des paramètres d’origine. Pour ce faire, la procédure est la suivante :
Appuyez sur Win + R pour ouvrir le Courir la fenêtre.
Dans la fenêtre Exécuter, tapez la commande wsreset et appuyez sur Entrée. Cela réinitialisera le Microsoft Store.
Redémarrez le système et essayez à nouveau de télécharger/d’installer l’application.
5]Réinitialiser les composants de mise à jour Windows
Les dossiers de cache pour les mises à jour Windows et Microsoft Store sont liés. Ainsi, pour contrer le problème en discussion, vous pouvez envisager de réinitialiser les composants de mise à jour Windows. Cela implique de distribuer le contenu des dossiers SoftwareDistribution et Catroot2. Ensuite, il redémarre également les services associés.
6]Réparer le Microsoft Store

La réparation du Microsoft Store pourrait être une solution très efficace au problème de la discussion. La procédure pour ce faire est la suivante :
Faites un clic droit sur le Démarrer bouton et sélectionnez Réglages de la liste.
Dans le Réglages fenêtre, allez à la applications onglet sur la liste sur le côté gauche.
Dans le volet de droite, sélectionnez le Applications et fonctionnalités option.
Faites défiler jusqu’à l’application Microsoft Store et cliquez sur les 3 points correspondants. Sélectionner Options avancées.
Parmi les options de la page, sélectionnez réparation première. Si ça aide, tant mieux. Sinon, sélectionnez Réinitialiser.
7]Réinstallez le Microsoft Store
Si toutes les autres solutions échouent, vous pouvez envisager de réinstaller le Microsoft Store. Pour ce faire, la méthode passe par PowerShell :
Recherchez « powershell » dans la barre de recherche Windows.
Correspondant à l’application, sélectionnez Exécuter en tant qu’administrateur dans le volet de droite. Cela ouvrira la fenêtre Windows PowerShell élevée.
Dans cette fenêtre Windows PowerShell élevée, copiez-collez la ligne de commande suivante et appuyez sur Entrée :
Get-AppXPackage *WindowsStore* -AllUsers | Foreach Add-AppxPackage -DisableDevelopmentMode -Register "$($_.InstallLocation)AppXManifest.xml"
Redémarrez le système.
Pourquoi Microsoft Store ne s’ouvre-t-il pas sur mon système ?
Si Microsoft Store ne s’ouvre pas sur votre système, la cause principale serait la corruption du cache Microsoft Store. De plus, il s’agit d’un problème relativement courant. En dehors de cela, le problème pourrait être causé par des fichiers système corrompus, des virus, etc.
Comment résoudre le problème du Microsoft Store qui ne s’ouvre pas ?
La première approche pour résoudre le problème devrait être de réinitialiser le Microsoft Store, effaçant ainsi son cache. Après cela, vous pouvez effectuer une analyse des logiciels malveillants et une analyse SFC sur votre système.