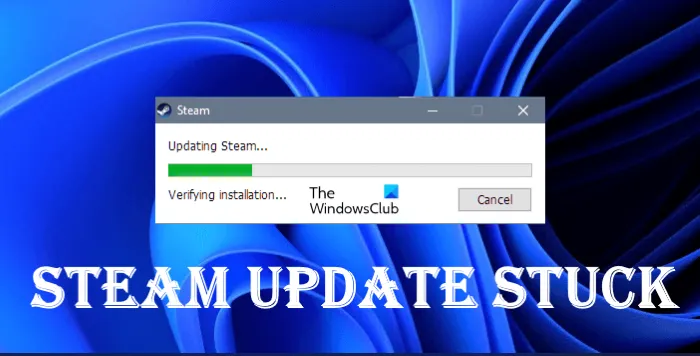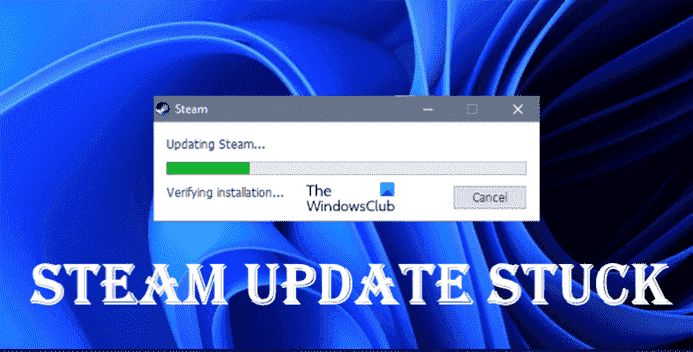Fumer fait partie des plates-formes de jeu populaires. Si vous êtes un joueur, vous avez peut-être utilisé la plateforme Steam pour télécharger et jouer à des jeux. Tout type d’interruption des services de jeu est l’une des pires expériences pour les joueurs. L’un des problèmes courants que les joueurs peuvent rencontrer avec Steam est l’installation de mises à jour pour une durée indéterminée. Selon les utilisateurs qui ont rencontré ce problème, la mise à jour Steam est restée bloquée à 100 %, lors du patch, de la vérification, de la reprise ou de la pause. Si vous rencontrez un tel problème avec Steam, cet article peut vous aider à le résoudre.
Pourquoi la mise à jour Steam continue-t-elle de s’arrêter ?
Il existe de nombreuses raisons pour lesquelles la mise à jour de Steam continue de s’arrêter, comme une connexion Internet instable, des problèmes de serveur Steam, etc. Pour résoudre ce problème, vous pouvez essayer quelques correctifs, comme exécuter le client Steam en tant qu’administrateur, vider le cache de l’intégrité des fichiers du jeu, etc.
Ci-dessous, nous avons expliqué ces correctifs en détail.
Correction de la mise à jour Steam bloquée
Si la mise à jour Steam est bloquée à 100 % lors de la correction, de la vérification, de la reprise ou de la pause, voici ce que vous devez faire pour résoudre le problème.
- Exécutez Steam en tant qu’administrateur
- Supprimer le dossier Téléchargement ou Package
- Vider le cache de téléchargement
- Changer la région de téléchargement
- Créer un fichier texte vide
- Vérifier l’intégrité des fichiers du jeu
- Réinstallez le jeu avec lequel vous rencontrez le problème
Ci-dessous, nous avons expliqué ces correctifs en détail. Mais avant de continuer, nous vous suggérons d’attendre un certain temps et de réessayer car parfois les problèmes surviennent en raison de problèmes de serveur. Si vous rencontrez ce problème en raison de problèmes de serveur, vous pourrez installer la mise à jour après un certain temps.
De plus, Steam prend un certain temps pour décompresser les fichiers. Le temps pris par Steam dans ce processus dépend de la vitesse de transfert de fichiers de votre disque dur. Par conséquent, si Steam est bloqué à 100 % avec le Patcher texte, attendez un peu et laissez Steam terminer le processus.
Parfois, le problème se produit en raison d’un problème mineur qui peut être résolu en redémarrant l’ordinateur. Redémarrez votre ordinateur et voyez si cela vous aide. Si le problème persiste, essayez les correctifs suivants.
1]Exécutez Steam en tant qu’administrateur
Parfois, Steam nécessite des droits d’administration pour installer la mise à jour. Par conséquent, nous vous suggérons de lancer Steam avec des privilèges administratifs et de voir si cela résout le problème. Lancer l’application Steam en tant qu’administrateur est facile. Faites simplement un clic droit sur Steam et sélectionnez Exécuter en tant qu’administrateur. Cliquez sur Oui dans l’invite UAC.
Si cela résout votre problème, vous pouvez configurer l’application Steam pour qu’elle s’exécute toujours en tant qu’administrateur afin d’éviter que le même problème ne se reproduise à l’avenir.
2]Supprimez le dossier Téléchargement ou Package
Une cause possible du problème est le cache de téléchargement local ou les packages de mise à jour corrompus. Si tel est votre problème, la suppression du dossier de téléchargement ou de package le résoudra.
Suivez les étapes ci-dessous :
- Mettez votre téléchargement en pause.
- Quittez le client Steam.
- Lancez le Gestionnaire des tâches et mettre fin à tous les processus Steam exécutés en arrière-plan.
- Ouvrez le dossier où Steam est installé sur votre lecteur C. Si vous ne connaissez pas le chemin d’installation de Steam, faites un clic droit sur son icône sur votre bureau et sélectionnez Lieu de fichier ouvert.
- Maintenant, ouvrez le dossier Steamapps et copiez le dossier de téléchargement à un autre emplacement. En cas de problème, vous pouvez restaurer le dossier de téléchargement.
- Supprimez le dossier de téléchargement.
- Redémarrez Steam. Cela devrait résoudre le problème.
Si le problème persiste, supprimez le Paquet dossier. Mais avant de le supprimer, copiez-le dans un autre emplacement. Après avoir supprimé le dossier Package, redémarrez Steam et voyez s’il apporte des modifications.
3]Supprimer le cache de téléchargement

Essayez de supprimer le cache de téléchargement et vérifiez si cela résout le problème. Les étapes suivantes vous y aideront :
- Lancez le client Steam.
- Ouvert Réglages et sélectionnez Téléchargements du côté gauche.
- Clique sur le EFFACER LE CACHE DE TÉLÉCHARGEMENT bouton.
- Cliquez sur OK dans la boîte de confirmation.
- Redémarrez Steam.
Après avoir vidé le cache de téléchargement, vous devez vous reconnecter à Steam.
Lire: Correction de Steam Guard n’affichant pas le code.
4]Changer la région de téléchargement
La modification de la région de téléchargement dans le client Steam a résolu le problème pour de nombreux utilisateurs. Vous pouvez également essayer cette astuce et voir si cela fonctionne pour vous. Les étapes pour changer la région de téléchargement sont écrites ci-dessous :
- Lancez le client Steam.
- Aller à « Vapeur > Paramètres.”
- Sélectionner Téléchargements du côté gauche.
- Clique sur le Télécharger la région menu déroulant et modifiez votre région. L’emplacement de téléchargement de l’Argentine a fonctionné pour de nombreux utilisateurs. Par conséquent, commencez par passer à l’emplacement de l’Argentine et voyez si cela fonctionne. Si ce n’est pas le cas, essayez un autre emplacement.
- Cliquez sur OK pour enregistrer les modifications.
Redémarrez le client Steam et voyez si l’installation est terminée cette fois.
5]Créer un fichier texte vide
Certains utilisateurs ont reçu un message indiquant qu’il manque un fichier readme.txt dans un certain dossier. Si vous recevez ce message, accédez à ce dossier et créez un fichier readme.txt vide. Le processus est expliqué ci-dessous :
- Fermez le client Steam.
- Lancez le gestionnaire de tâches et terminez tous les processus Steam exécutés en arrière-plan.
- Ouvrez le Bloc-notes et enregistrez le fichier vide sous le nom readme.txt.
- Ouvrez votre explorateur de fichiers et accédez au dossier dont le nom était affiché dans le message d’invite.
- Déplacez le fichier readme.txt dans ce dossier.
- Démarrez le client Steam et continuez la mise à jour.
Lire: Comment réinitialiser le mot de passe Steam et récupérer le compte Steam.
6]Vérifier l’intégrité des fichiers du jeu
Si la méthode ci-dessus ne résout pas le problème, essayez de vérifier l’intégrité des fichiers du jeu. Les instructions pour le même sont expliquées ci-dessous:
- Lancez le client Steam et sélectionnez le Bibliothèque languette.
- Faites un clic droit sur le jeu problématique et sélectionnez Propriétés.
- Sélectionnez le Fichiers locaux languette.
- Maintenant, cliquez sur le VÉRIFIER L’INTÉGRITÉ DES FICHIERS DU JEU bouton.
Vérifiez si le problème est résolu.
7]Réinstallez le jeu avec lequel vous rencontrez le problème
Si aucun des correctifs ci-dessus ne fonctionne pour vous, supprimer et réinstaller le jeu est la dernière option. Cela devrait résoudre le problème.
Comment réparer mon téléchargement Steam bloqué ?
Si le téléchargement de Steam est bloqué sur votre système, vérifiez d’abord votre connexion Internet. Si votre vitesse Internet est bonne, vous pouvez essayer d’autres correctifs pour y remédier, comme :
- Mettre en pause et reprendre le téléchargement
- Redémarrez le client Steam
- Vérifier l’intégrité des fichiers du jeu
- Effacer le cache de téléchargement, etc.
J’espère que cela t’aides.
Lire la suite: Steam dit que le jeu est en cours d’exécution, mais il ne s’affiche pas.