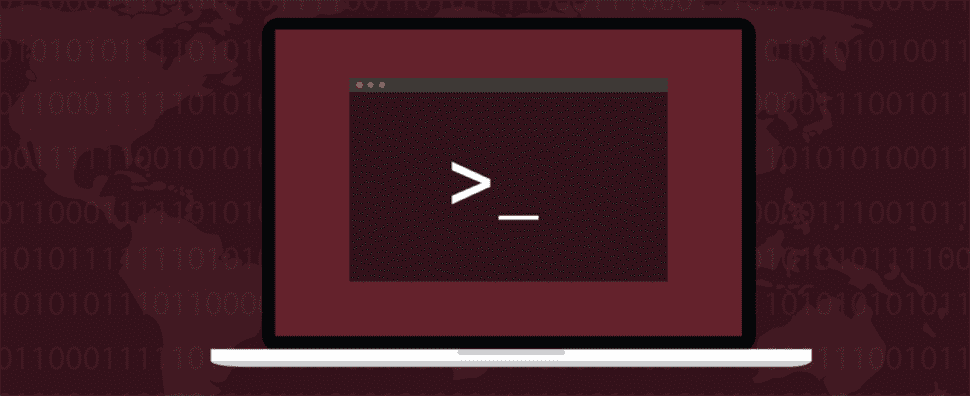L’utilisation de la mémoire Linux peut être difficile à interpréter et difficile à comprendre. Avec smem il est facile de savoir quelle mémoire un processus utilise et quels processus en utilisent le plus.
Utilisation de la mémoire
Linux vous offre de nombreuses façons de vérifier ce qui se passe avec la RAM de votre ordinateur. Le problème est que la gestion de la mémoire est un défi compliqué pour votre système d’exploitation. Il doit jongler avec la RAM physique, la RAM virtuelle sous forme d’espace d’échange et les exigences des différents types de processus qui s’exécutent à tout moment.
Les processus consomment de la RAM lorsqu’ils se chargent en mémoire. Ils demandent ensuite plus de RAM afin d’avoir de l’espace pour effectuer les tâches pour lesquelles ils sont conçus. Certains processus impactent peu la RAM, d’autres sont très gourmands en mémoire.
Le noyau et le reste du système d’exploitation, votre environnement de bureau et chaque application ou session de ligne de commande que vous exécutez réclament tous une partie de la quantité finie de RAM installée sur votre ordinateur. Certains processus engendrent d’autres processus. Certains processus partagent la RAM avec d’autres processus.
Essayer de déchiffrer tout cela et trouver une réponse simple à la question « Combien de RAM ce programme ou processus utilise-t-il? » peut être un défi surprenant. La granularité est excellente et a sa place, mais, de même, la surabondance d’informations peut être un obstacle.
Par exemple, en utilisant cat jeter un coup d’œil dans le pseudo système de fichiers /proc/meminfo a renvoyé 50 lignes de sortie sur la machine utilisée pour rechercher cet article. Par où commencer ?
cat /proc/meminfo
Et certains utilitaires Linux donnent des réponses différentes. Sur notre machine de test, nous avions une instance de less en cours d’exécution, qui avait un ID de processus de 2183.
Nous pouvons utiliser le pmap utilitaire avec le -x (étendue) pour obtenir une image complète de l’utilisation de la mémoire d’un processus. Nous l’utiliserons avec l’ID de processus de notre instance de less:
pmap -x 2183

Au bas de la sortie, nous obtenons un total pour la taille de l’ensemble résident, qui correspond à la quantité de RAM principale utilisée.

Nous avons ensuite utilisé le ps utilitaire avec le -o (sortie), sélectionnez l’option RSS colonne, et lui a transmis l’ID de processus de la même instance de less:
ps -o rss 2183

Nous obtenons un résultat différent. Il s’agit d’une décision de conception de la part du ps auteurs. Cela vient du ps man page:
Les champs SIZE et RSS ne comptent pas certaines parties d’un processus, notamment les tables de pages, la pile du noyau, la structure thread_info et la structure task_struct. Il s’agit généralement d’au moins 20 Kio de mémoire toujours résidente. SIZE est la taille virtuelle du processus (code+données+pile).
Les auteurs d’autres utilitaires ont leur propre point de vue sur la façon de mesurer l’utilisation de la RAM.
Le RSS, l’USS et le PSS
La taille de l’ensemble résident (RSS) est la quantité de RAM allouée à un processus, à l’exclusion de l’espace d’échange, mais incluant toute RAM requise par les bibliothèques partagées que le processus utilise.
RSS surestime presque toujours l’utilisation de la RAM. Si deux ou plusieurs processus utilisent une ou plusieurs bibliothèques partagées, RSS ajoutera simplement l’utilisation de la RAM de chaque bibliothèque à son nombre d’utilisation de la RAM pour chacun de ces processus. En plus de l’inexactitude, il y a une certaine ironie à cela. Les bibliothèques partagées signifient que chaque processus n’a pas besoin de charger sa propre instance privée d’une bibliothèque. Si la bibliothèque est déjà en mémoire, elle partagera celle-ci et réduira la surcharge de RAM.
La taille de l’ensemble proportionnel tente de résoudre ce problème en divisant la quantité de mémoire partagée entre les processus qui la partagent. S’il y a quatre processus partageant de la mémoire, PSS signale que 25 % de la RAM partagée est utilisée par chacun de ces processus. C’est une approximation mais cela ressemble plus à ce qui se passe qu’à l’image que brosse RSS.
La taille de l’ensemble unique est la quantité de RAM utilisée exclusivement par un processus, qu’elle soit directement consommée par le processus ou utilisée par des bibliothèques uniquement utilisées par le processus. Encore une fois, il ignore l’espace d’échange. Il ne s’intéresse qu’à la RAM physique authentique.
USS et PSS sont des termes et des concepts qui ont été proposés par Matt Mackall, l’auteur de smem.
L’utilitaire smem
le smem rapports d’utilitaire sur la mémoire utilisée par les processus, les utilisateurs, le mappage ou l’ensemble du système. Sur toutes les distributions que nous avons testées, il fallait l’installer. Pour l’installer sur Ubuntu, utilisez cette commande :
sudo apt install smem

À installer smem sur Fedora, vous devez taper:
sudo dnf install smem

À installer smem sur Manjaro utiliser:
sudo pacman -Sy smem

Utilisant smem sans option vous donne une liste des processus qui utilisent la RAM.
smem

Un tableau d’informations s’affiche dans la fenêtre du terminal.

Les colonnes sont :
- PID: L’ID de processus du processus qui utilise la mémoire.
- Utilisateur: Le nom d’utilisateur de l’utilisateur propriétaire du processus.
- Commander: La ligne de commande qui a lancé le processus.
- Échanger: quantité d’espace de swap utilisée par le processus.
- USS: La taille unique de l’ensemble.
- PSS: La taille de l’ensemble proportionnel.
- RSS: La taille de l’ensemble résident.
Pour voir les tailles exprimées en pourcentages, utilisez les -p (pourcentage).
smem -p

Les tailles en octets ont été remplacées par des pourcentages.

Pour voir les chiffres rendus sous une forme plus conviviale, utilisez le -k (abréger). Cela réduit les chiffres et ajoute des indicateurs d’unité.
smem -k

Au lieu d’octets bruts, les tailles sont affichées en mégaoctets, gigaoctets, etc.

Pour ajouter une ligne de totaux, utilisez la -t (totaux).
smem -k -t

La dernière ligne de la sortie affiche les totaux pour chaque colonne.

Affiner le rapport
Vous pouvez demander smem pour signaler l’utilisation de la mémoire par les utilisateurs, le mappage (bibliothèques) ou l’ensemble du système. Pour filtrer la sortie par utilisateur, utilisez le -u option (utilisateur). Notez que si vous voulez voir plus que votre propre utilisation, vous devrez exécuter smem avec sudo .
smem -u
sudo smem -u

Comme vous pouvez le voir, la sortie est déformée pour les noms d’utilisateur de plus de huit caractères.
Pour voir l’utilisation mappée aux bibliothèques en cours d’utilisation, quels que soient les processus qui utilisent les bibliothèques, ni quels utilisateurs possèdent ces processus, utilisez le -m (cartographie).
smem -m -k -t

Nous avons également demandé des valeurs lisibles par l’homme et un total.

Pour voir l’utilisation de la mémoire à l’échelle du système, utilisez le -w (à l’échelle du système).
smem -w -k -t

Rapport sur un seul programme
Avec un peu de magie en ligne de commande, nous pouvons générer des rapports sur un seul programme et tous ses sous-processus. Nous dirigerons la sortie de smem dans tail et demande tail pour n’afficher que la dernière ligne. Nous dirons smem d’utiliser des valeurs lisibles par l’homme et de fournir un total. Le total sera la dernière ligne, et c’est la ligne tail s’affichera pour nous.
Nous utiliserons le -c (colonnes) option avec smem et dites-lui quelles colonnes nous voulons inclure dans notre sortie. Nous limiterons cela à la colonne Taille de l’ensemble proportionnel. le -P (process filter) option nous permet de donner une chaîne de recherche à smem . Seules les lignes de sortie correspondantes seront incluses.
smem -c pss -P firefox -k -t | tail -n 1

C’est un moyen rapide et efficace de connaître la consommation de RAM d’un programme et de ses processus enfants.
Génération de graphiques
Vous pouvez passer le --pie ou --bar possibilités d’avoir smem générer des graphiques. Il faut dire qu’avec trop de catégories les graphiques deviennent vite inintelligibles, mais ils peuvent être utiles pour un aperçu visuel rapide.
Le format de la commande est :
smem --pie name -s uss

Le graphique à secteurs apparaît dans sa propre fenêtre de visualisation.

Pour voir d’autres tracés, utilisez pss ou rss à la place de uss. Pour voir un graphique à barres, utilisez --bar à la place de --pie.
Pour que cela fonctionne, vous devez avoir Python installé, ainsi que le matplotlib bibliothèque. Ceux-ci étaient déjà installés sur les distributions Ubuntu, Fedora et Manjaro que nous avons testées.
Les bonnes choses viennent en petits paquets
le smem l’utilitaire a quelques tours de plus dans sa manche, et vous êtes encouragé à vérifier son man page. Son répertoire principal est ce que nous avons décrit ici, et c’est un excellent petit outil à avoir dans votre boîte à outils CLI.
EN RELATION: 37 commandes Linux importantes à connaître