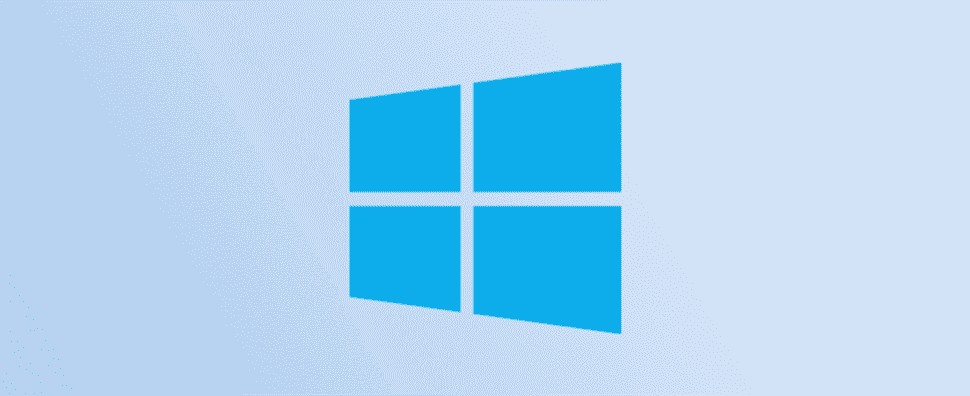Un problème avec le cache DNS de votre PC peut entraîner des problèmes de connexion à Internet. Si vous avez essayé les astuces habituelles comme vider le cache de votre navigateur et vider les cookies, vider le DNS de Windows 10 peut résoudre votre problème.
Que fait le cache DNS
Un serveur DNS (Domain Network System) est ce qui traduit les noms de domaine familiers comme howtogeek.com en adresses IP que les ordinateurs utilisent pour se connecter les uns aux autres. Lorsqu’un programme tente de se connecter à un nom de domaine tel que google.com ou facebook.com, votre ordinateur interroge un serveur DNS sur Internet pour obtenir l’adresse IP numérique correspondante. Pour gagner du temps, Windows 10 stocke une copie des informations qu’il obtient des serveurs DNS localement sur votre PC. C’est ce qu’on appelle le cache DNS.
Le cache DNS de votre PC peut vous faire gagner du temps, mais si quelque chose ne va pas, cela peut entraîner des erreurs de connexion. Le cache DNS peut être corrompu, où les informations reliant les adresses IP aux noms de domaine sont perdues en raison d’un bug. Le cache peut également devenir obsolète, ce qui signifie que le nom de domaine ou l’adresse IP du site que vous essayez d’atteindre a changé depuis la dernière mise à jour du cache. Le cache DNS peut également être empoisonné, où il reçoit des informations incorrectes par les serveurs DNS. L’empoisonnement du cache DNS peut être accidentel, mais il peut également être utilisé de manière malveillante pour voler des identifiants de connexion ou d’autres données sensibles.
Le cache DNS affecte tout le trafic Internet sur votre PC, donc si vous rencontrez des problèmes avec un seul programme ou un seul site Web, le problème n’est probablement pas votre cache DNS. Si vous ne parvenez pas à accéder à un site Web spécifique, vous pouvez utiliser un outil tel que IsItDownRightNow pour vérifier l’état du site Web. Si une seule application ne parvient pas à se connecter à Internet, essayez de vérifier les paramètres de votre pare-feu.
Vider votre cache DNS
Le cache DNS n’est pas stocké sous forme de fichier sur votre PC, il est stocké dans la mémoire système. La mémoire système est effacée chaque fois que votre ordinateur s’éteint, ce qui explique en partie pourquoi le redémarrage de votre ordinateur résout tant de problèmes. Cela signifie également que le moyen le plus simple de vider votre cache DNS consiste à redémarrer votre PC.
Si vous souhaitez vider manuellement votre cache DNS sur Windows 10, vous pouvez utiliser l’invite de commande ou Windows PowerShell. Certaines commandes doivent être « Exécuter en tant qu’administrateur », mais cela n’a pas d’importance dans ce cas.
Pour lancer l’invite de commande, cliquez sur le bouton Démarrer, tapez « cmd » dans la barre de recherche du menu Démarrer, puis appuyez sur Entrée.

Vous pouvez également utiliser Windows PowerShell. Cliquez sur le bouton Démarrer, tapez « powershell » dans la barre de recherche du menu Démarrer et appuyez sur Entrée.

Avec l’invite de commande ou Windows PowerShell ouvert, tapez ipconfig /flushdnset appuyez sur Entrée.
Si le cache DNS a été vidé, vous devriez voir le message « Vidage réussi du cache du résolveur DNS ». Vous pouvez maintenant fermer la fenêtre.

Si vous avez utilisé Windows PowerShell, vous devriez voir le même message.

Vous pouvez maintenant tester les sites Web ou l’application avec lesquels vous rencontriez des problèmes. Est-ce que ça marche? Si vous rencontrez toujours des problèmes, vous devrez essayer d’autres étapes de dépannage de connexion Internet.
EN RELATION: La connexion Internet ne fonctionne pas ? 10 conseils de dépannage