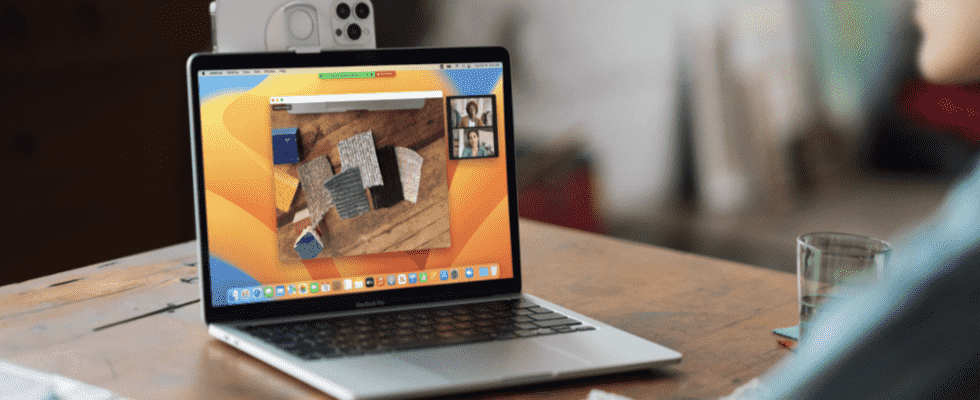Utilisez Continuity Camera en ouvrant FaceTime, Photo Booth ou une autre application nécessitant une webcam sur votre Mac. Choisissez votre iPhone dans les paramètres vidéo ou appareil photo de l’application. Ouvrez le Centre de contrôle pour utiliser des fonctionnalités supplémentaires telles que Center Stage, le mode Portrait ou la vue du bureau.
Avec iOS 16 et macOS 13, vous pouvez utiliser la caméra de continuité d’Apple pour transformer votre iPhone compatible en une webcam de haute qualité. C’est utile, pratique et simple. Plongeons dedans.
Exigences de la caméra de continuité
Même si vous avez la meilleure webcam intégrée (comme celle du MacBook Pro 2021), votre Mac fournira une image inférieure à votre iPhone. L’optique, la résolution globale et les performances en basse lumière sont meilleures sur un iPhone conçu pour la photographie et la vidéographie.
Heureusement, Continuity Camera vous permet d’utiliser la caméra arrière de haute qualité de votre iPhone comme webcam pour votre Mac.
Pour utiliser cette fonctionnalité, vous aurez besoin d’un iPhone XR (introduit en 2018) ou d’une version ultérieure, y compris l’actualisation de l’iPhone SE 2020 et 2022. Ce téléphone devra exécuter iOS 16, sorti en septembre 2022.

De plus, plus votre iPhone est récent, plus vous aurez accès à des fonctionnalités. Par exemple, Center Stage, une fonctionnalité qui vous suit dans la pièce à l’aide de logiciels magiques, fonctionne avec l’iPhone 11 ou une version ultérieure. Desk View, qui montre votre bureau devant vous, fonctionne sur l’iPhone 11 ou version ultérieure (mais pas sur l’iPhone SE). Pour la fonction Studio Light, qui augmente artificiellement l’éclairage de votre scène, vous aurez besoin d’un iPhone 12 ou version ultérieure.
La caméra de continuité est intégrée à macOS 13 Ventura. Cela signifie que tout Mac capable d’exécuter macOS 13 peut utiliser Continuity Camera. La fonctionnalité fonctionne à la fois en mode filaire et sans fil. Vous n’aurez pas besoin de connecter votre iPhone à votre Mac pour l’utiliser, mais vous voudrez peut-être vous connecter à l’alimentation si votre batterie est faible.
Ne vous inquiétez pas, vous verrez une notification sur votre Mac lorsque la batterie de votre iPhone est faible, vous saurez donc quand le brancher.
Comment utiliser votre iPhone comme webcam
Vous devriez pouvoir utiliser Continuity Camera dans la plupart des applications qui utilisent une webcam. Vous devrez peut-être sélectionner explicitement votre iPhone comme entrée dans les paramètres de l’application, qui seront différents pour chaque application que vous utilisez.
Lors de nos tests, nous avons pu faire fonctionner la fonctionnalité (sans fil) dans les applications suivantes :
- Photomaton: Cliquez sur « Appareil photo » en haut de l’écran, puis choisissez votre iPhone.
- Lecteur Quick Time: Cliquez sur Fichier > Nouveau film, puis sélectionnez votre iPhone dans la liste déroulante à côté du bouton Enregistrer.
- FaceTime: Cliquez sur « Vidéo » en haut de l’écran, puis sélectionnez votre iPhone sous le sous-titre « Appareil photo ».
- Mou: Cliquez sur votre icône d’utilisateur dans le coin supérieur droit de l’application, puis sélectionnez Préférences > Audio et vidéo et choisissez votre iPhone dans le menu déroulant.
Certaines applications utilisaient par défaut l’appareil photo de l’iPhone chaque fois qu’il était détecté à proximité. Parfois, cela prenait quelques secondes pour que l’iPhone « binge » et affiche l’écran d’avertissement pour signifier qu’il est actuellement en mode caméra de continuité.

Toute application devrait techniquement fonctionnent, mais si vous souhaitez utiliser la fonctionnalité avec un navigateur comme Safari, Apple a mis en place des fonctionnalités de sécurité supplémentaires pour éviter la diffusion accidentelle.
Apple a répondu à la question d’un utilisateur de Reddit sur l’utilisation du navigateur Continuity Camera pour se faire dire que l’iPhone doit être « dans la » pose magique « du paysage, écran éteint, verrouillé, immobile (pas de poche) et dégagé » pour fonctionner. Cela signifie que vous ne pourrez pas déclencher la fonctionnalité dans Safari en tenant votre iPhone à la main.
Une solution de contournement consiste à maintenir votre iPhone en mode paysage jusqu’à ce qu’il soit connecté, puis à le prendre et à le déplacer selon les besoins.
Utilisation de Center Stage, Portrait, Studio Lighting et Desk Mode
Lorsque vous utilisez votre iPhone comme webcam, cliquez sur Control Center dans la barre de menu en haut (à droite) de l’écran, puis cliquez sur Video Effects. À partir de là, vous pouvez activer plusieurs effets différents qui affecteront l’apparence de votre webcam où qu’elle soit utilisée.

Center Stage est peut-être la fonctionnalité la plus utile. Tant que ce mode est activé, vous êtes libre de vous promener dans la zone immédiate. Votre iPhone vous suivra tant que vous n’allez pas trop loin. La qualité peut diminuer au fur et à mesure que vous marchez, l’appareil photo de votre iPhone étant le plus net au centre du cadre.
Le mode Portrait est le même que le mode Portrait trouvé sur l’appareil photo de l’iPhone. Il introduit un faux effet de profondeur de champ artificiel (mais souvent impressionnant), idéal pour flouter l’arrière-plan de votre prise de vue. Studio Light est une autre fonctionnalité de l’iPhone qui améliore artificiellement l’éclairage de votre prise de vue.
Enfin, une fonctionnalité appelée Desk View est peut-être la plus intéressante. Lorsque vous l’activez pour la première fois, il vous sera demandé de « configurer » la prise de vue en définissant votre zone de bureau. Lors d’un appel FaceTime, cette vue sera automatiquement partagée. Dans d’autres applications, vous devrez utiliser la fonction de partage d’écran intégrée à l’application pour sélectionner la fenêtre « Affichage du bureau » qui apparaît pour que cela fonctionne.
Montez votre iPhone pour les meilleurs résultats
Vous pouvez monter votre iPhone sur votre MacBook à l’aide d’un support pour iPhone Belkin MagSafe spécialement conçu. Il se fixe au couvercle de votre MacBook et garantit que votre iPhone est toujours prêt à l’emploi, que vous répondiez à un appel FaceTime, que vous utilisiez Slack ou que vous soyez au milieu d’une conférence Web dans Google Meet.
Safari récupérera automatiquement votre iPhone chaque fois qu’il sera monté en place. Vous n’avez pas ont d’utiliser l’adaptateur Belkin (ou tout autre adaptateur conçu à cet effet). Pratiquement n’importe quel support pour iPhone fera l’affaire, comme un GorillaPod attaché à une poignée de trépied ou même une solution imprimée en 3D de votre choix. Bien sûr, la pile traditionnelle de livres et de bandes fonctionne aussi.
La caméra de continuité ne fonctionne pas ? Essayez ces correctifs
La caméra de continuité ne fonctionne que si vous remplissez toutes les conditions. En plus d’avoir un iPhone XR ou une version ultérieure exécutant iOS 16 et un Mac avec macOS 13 Ventura, vous devrez également vous assurer que votre iPhone et votre Mac sont liés au même identifiant Apple.
Vous devrez également activer l’authentification à deux facteurs sur votre compte et sélectionner votre iPhone comme appareil photo de votre choix dans l’application que vous utilisez.

Vous aurez besoin du Bluetooth et du Wi-Fi activés sur votre iPhone et votre Mac, avec les deux appareils à portée l’un de l’autre (nous ne nous éloignerions pas de plus de 30 pieds). Le point d’accès personnel ne peut pas être actif sur votre iPhone (Paramètres > Point d’accès personnel) et le partage Internet ne peut pas être actif sur votre Mac (Paramètres système > Général > Partage). Vous ne pouvez pas non plus utiliser AirPlay sur votre Mac ou être connecté à un iPad à l’aide de SideCar.
Nous avons remarqué des problèmes pour que la caméra de continuité fonctionne sans fil lors de l’utilisation d’un VPN. La désactivation de la connexion VPN sur les deux appareils a résolu le problème.
Si vous avez tout essayé, essayez Continuity Camera en mode filaire en connectant votre iPhone à votre Mac avec un câble et en faisant confiance à chaque appareil lorsque vous y êtes invité.

Apple recommande de verrouiller votre iPhone, de le déverrouiller et de le verrouiller à nouveau pour résoudre certains problèmes. Le redémarrage des deux appareils a également résolu un problème rencontré après l’installation immédiate de macOS 13 Ventura.
Enfin, l’installation de toutes les mises à jour en attente sous (System) Settings > General > Software Update (sur les deux appareils) peut valoir le coup si vous rencontrez toujours des problèmes.
Utilisez votre iPhone comme microphone avec caméra de continuité
La caméra de continuité peut également fonctionner comme un microphone sans fil. Vous pouvez sélectionner votre iPhone sous Paramètres système> Son> Entrée pour l’utiliser pour capturer l’audio de l’environnement.

Lorsqu’il est actif, vous pouvez cliquer sur Control Center suivi de « Mic Mode » pour sélectionner Voice Isolation (qui tente d’atténuer les sons environnementaux) ou Wide Spectrum (qui inclut une large gamme de sons autour de vous), en plus de l’audio iPhone « Standard ». Capturer.
Vous pouvez également utiliser des applications tierces ou une webcam dédiée
Nous avons déjà couvert des solutions tierces pour utiliser votre iPhone comme webcam, et celles-ci peuvent valoir le coup si votre configuration actuelle n’est pas compatible avec Continuity Camera.
Alternativement, vous pouvez saisir une carte de capture et utiliser votre appareil photo standard pour la meilleure qualité possible. Pour une solution plug-and-play, envisagez plutôt une webcam USB dédiée.