Avec son design confortable, ses manettes adhérentes et ses gâchettes adaptatives satisfaisantes, la manette DualSense de Sony est l’une des meilleures manettes de jeu du moment. Malheureusement, comprendre comment utiliser le contrôleur PS5 sur PC demande un peu plus d’efforts que de simplement brancher et jouer: un effet de celui-ci s’appuyant sur des API plus anciennes et moins largement prises en charge que le contrôleur Xbox plus naturellement compatible avec Windows.
Avec un peu de chance, cela pourrait s’améliorer maintenant que Sony a lancé une application de mise à jour du micrologiciel pour Windows. Il s’agit d’un outil pratique uniquement pour maintenir à jour le contrôleur PS5 DualSense, mais cela pourrait également être un signe que Sony devient plus sérieux pour le faire fonctionner plus facilement sur PC. En attendant, consultez le guide ci-dessous – il expliquera, en quelques étapes simples, tout ce que vous devez savoir sur l’utilisation du contrôleur DualSense sur PC, y compris comment contourner les problèmes de compatibilité et quels jeux activent ses fonctions de retour haptique et de déclenchement adaptatif. .
Comme c’est souvent le cas avec les soucis matériels, la raison sous-jacente du problème du PC du contrôleur PS5 est le logiciel du pilote. Sony n’a pas produit de pilotes PC officiels eux-mêmes, et bien que le DualSense puisse s’interfacer avec le pilote DirectInput de Windows, de nombreux jeux modernes ne le reconnaissent pas. Ils peuvent à la place utiliser le nouveau pilote XInput, qui a été créé par Microsoft avec les contrôleurs Xbox à l’esprit. À moins qu’un jeu ne reconnaisse les deux types de pilotes, votre manette PS5 ne fonctionnera pas, à moins que Steam n’intervienne pour combler l’écart.
Aussi difficile que soit le flop du contrôleur de vapeur, il a laissé en héritage un support de contrôleur très étendu sur la plate-forme de Valve. Vous pouvez même connecter un pad sans pilotes Windows officiels – comme le PS5 DualSense – et Steam traduira les entrées afin que les jeux puissent les comprendre. Il s’agit essentiellement d’émuler un contrôleur Xbox, c’est pourquoi certains jeux continueront d’afficher les invites du bouton Xbox lorsqu’un contrôleur PlayStation est connecté.
En parlant de cela, vous devrez d’abord connecter le contrôleur PS5 à votre PC. Vous pouvez le faire avec une connexion filaire ou via Bluetooth.
Comment connecter une manette PS5 à un PC (filaire)
Pour cela, vous aurez besoin d’un câble USB-C à brancher sur le port de données/chargement du contrôleur. L’autre extrémité du câble peut être USB-A ou USB-C pleine taille ; peu importe lequel, tant que votre ordinateur de bureau ou portable dispose du port approprié disponible. Si vous avez acheté une PS5 entière, un câble USB-C vers USB-A approprié sera fourni dans la boîte, mais si vous avez acheté le contrôleur seul, vous devrez également acquérir un câble séparément.
Pour vous connecter, il vous suffit littéralement de brancher le câble aux deux extrémités, et c’est le côté physique trié. Il ne reste plus qu’à configurer sur Steam, alors ignorez la section suivante pour voir comment cela se fait.
Comment connecter une manette PS5 à un PC (sans fil)
Le contrôleur PS5 peut se connecter aux PC via Bluetooth, vous aurez donc naturellement besoin d’une sorte de récepteur Bluetooth pour une connexion sans fil. Tous les ordinateurs portables de jeu et un certain nombre de cartes mères intègrent le Bluetooth, tout comme certaines cartes Wi-Fi. Si votre appareil n’a pas la capacité Bluetooth, vous pouvez trouver des récepteurs USB sur Amazon à partir d’environ 7 £ / 10 $. Une fois que vous êtes prêt, suivez ces étapes pour vous connecter :
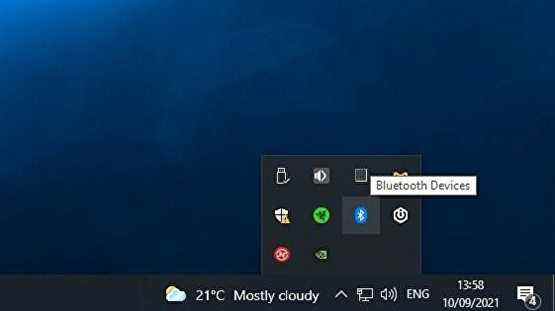
Étape 1: Vous voyez la petite flèche pointant vers le haut près du bord droit de la barre des tâches Windows ? Cliquez dessus, cliquez avec le bouton droit sur le symbole Bluetooth, puis cliquez sur « Ajouter un périphérique Bluetooth ».
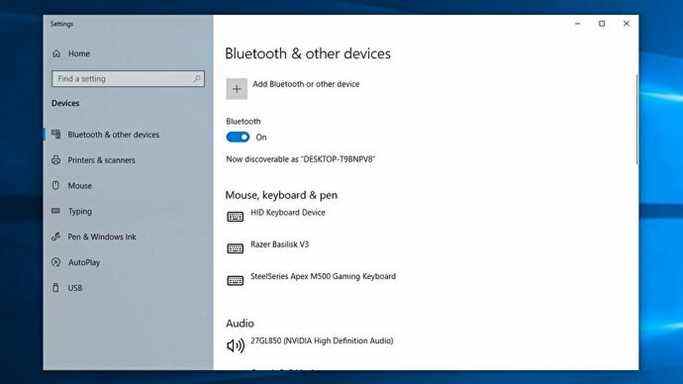
Étape 2: Vérifiez que Bluetooth est activé, puis cliquez sur « Ajouter Bluetooth ou un autre périphérique ». Dans la fenêtre suivante, appuyez sur « Bluetooth ». Votre PC commencera à rechercher des appareils avec lesquels s’associer.

Étape 3: Sur le contrôleur PS5, maintenez enfoncés le bouton PS (le logo PlayStation entre les deux sticks analogiques) et le bouton Partager en même temps. Après quelques secondes, les feux de bord commenceront à clignoter. De retour sur votre PC, vous devriez maintenant voir le contrôleur répertorié parmi les appareils à proximité, il vous suffit donc de cliquer dessus pour vous connecter. Vous pouvez éteindre la manette plus tard en maintenant la touche PS enfoncée.
Comment configurer un contrôleur PS5 sur Steam
Vous pouvez commencer à essayer de jouer à des jeux tout de suite, mais la configuration du contrôleur PS5 via Steam garantira au moins une compatibilité de base sur la plate-forme de Valve. Commencez par ouvrir Steam, puis dans le coin supérieur gauche, cliquez sur « Steam » suivi de « Paramètres ».
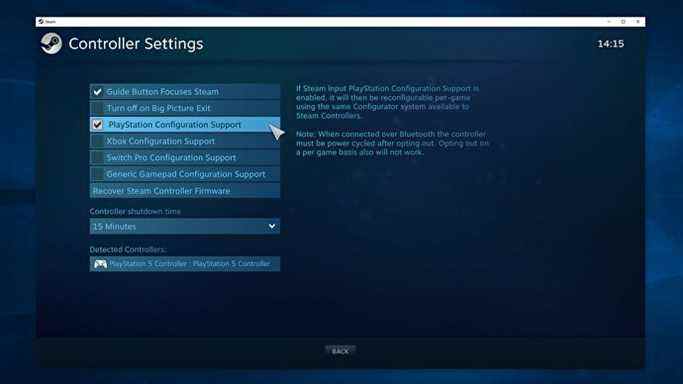
Sous l’onglet Contrôleur, vous trouverez le menu « Paramètres généraux du contrôleur », alors ouvrez-le et Steam listera le pad PS5 parmi ses contrôleurs détectés. Assurez-vous également de vérifier «Prise en charge de la configuration PlayStation»; lorsque vous revenez à l’onglet Contrôleur, cela vous permettra de créer des dispositions de boutons personnalisées, y compris des dispositions distinctes pour le bureau de Steam et les modes Big Picture.
Une dernière chose : une fois votre manette connectée, revérifiez vos paramètres de son Windows. Le contrôleur PS5 possède un haut-parleur intégré que Windows peut sélectionner par erreur comme périphérique de sortie audio principal. Cela semblerait terrible si le haut-parleur fonctionnait sous Windows, ce qui n’est pas le cas, mais vous devrez peut-être remplacer le périphérique de sortie par les haut-parleurs ou le casque de votre bureau si vous voulez entendre le moindre son.
Quels jeux PC prennent en charge la manette PS5 ?
Étant donné que le contrôleur PS5 peut efficacement se greffer sur Steam pour la prise en charge du contrôleur, il devrait fonctionner avec tous les jeux de votre bibliothèque Steam, y compris la possibilité de relier les entrées de bouton. Cependant, tous les jeux ne comprendront pas qu’il s’agit d’un contrôleur PlayStation. Alors que certains jeux afficheront les invites de bouton appropriées et spécifiques à Sony – Carré, Triangle, R1 et R2, etc. – d’autres s’appuieront sur l’émulation de Steam et croiront donc que vous utilisez une manette Xbox. Les invites d’affichage et les paramètres de liaison apparaîtront donc s’il s’agissait des boutons du contrôleur de Microsoft.
Heureusement, Steam gère tout cela afin qu’une pression sur un bouton de votre manette PS5 soit traitée comme une pression sur la manette Xbox correspondante. Le bouton Circle de la PS5, par exemple, sera traité comme le bouton B du contrôleur Xbox, vous pouvez donc toujours jouer à des jeux sans aucune entrée manquante. Vous aurez juste besoin de vous rappeler quel bouton PS5 correspond à quel bouton Xbox, alors voici un guide rapide :
- Croix = A
- Carré = X
- Triangle = Y
- Cercle = B
- L1 = LT
- L2 = LB
- R1= RT
- R2 = RB

En dehors de Steam, la prise en charge du contrôleur PS5 est… incohérente. Encore une fois, il s’agit généralement de savoir si un jeu reconnaît le pilote DirectInput ou s’appuie sur l’alternative XInput de Microsoft. Par exemple, Apex Legends reconnaît les deux et fonctionne très bien en conséquence, avec tous les symboles de bouton corrects et un support de vibration standard. À l’opposé du spectre se trouve Control, qui ne s’intéresse qu’à XInput, et en tant que tel ne reconnaîtra même pas que le contrôleur PS5 est connecté.
Comment utiliser une manette PS5 sur PC avec émulation
Maintenant, il existe une solution de contournement à cela qui n’implique pas trop de hoohah technique. Cela implique d’utiliser l’application DS4Windows de Ryochan7, qui peut émuler le contrôleur Xbox 360 le plus largement pris en charge en utilisant les entrées de votre contrôleur PS5. Voici comment l’installer :
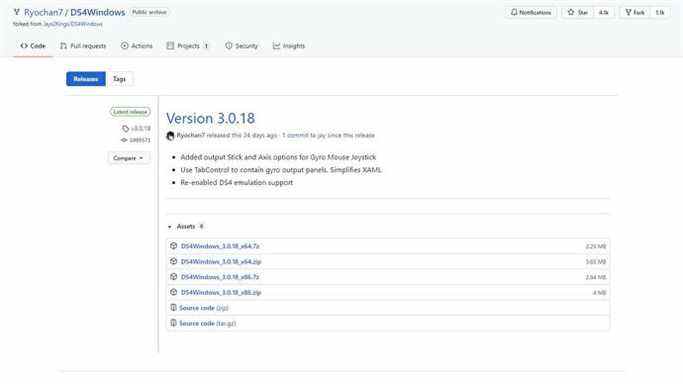
Étape 1: Assurez-vous que votre manette PS5 est déjà connectée à votre PC, puis téléchargez DS4Windows à partir de GitHub et extrayez le dossier.
Étape 2: Ouvrez le dossier extrait et exécutez l’exécutable « DS4Windows » et choisissez d’installer les fichiers de l’application dans Program Folder ou Appdata. Choisir Appdata rendra les choses un peu plus faciles.
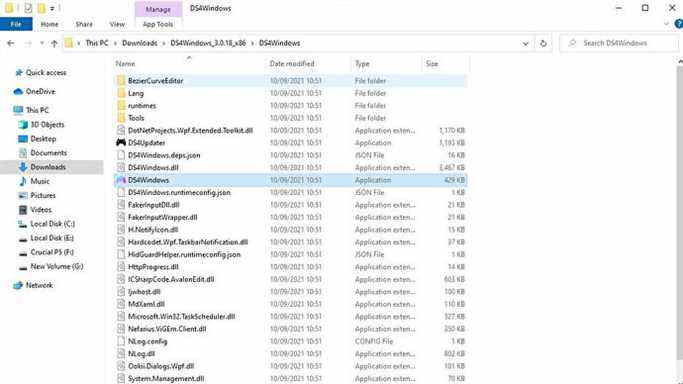
Étape 3: Cliquez sur « Étape 1 : Installer le pilote ViGEmBus ». Lisez attentivement et acceptez les conditions, puis attendez que les pilotes aient terminé l’installation. Si vous utilisez Windows 7 plutôt que Windows 10, vous devrez également cliquer sur « Étape 2 : Si vous utilisez Windows 7, installez le pilote 360 » après l’installation de ViGEmBus.
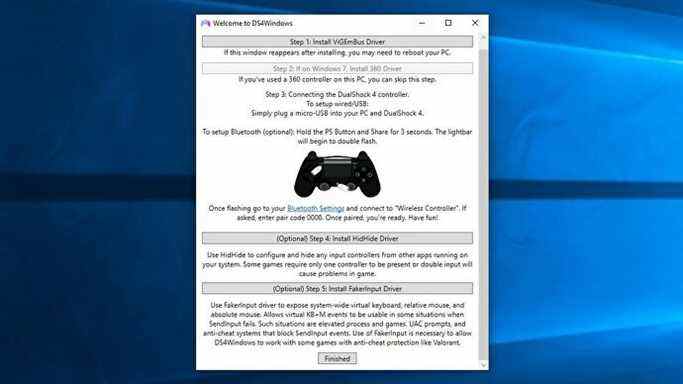
Étape 4: De retour dans DS4Windows, cliquez sur « Terminé » en bas.
Avec DS4Windows opérationnel, vous devriez avoir beaucoup plus de chance d’utiliser votre manette PS5 dans des jeux qui ne prennent pas en charge nativement, même s’ils utilisent les invites de la manette Xbox 360 (encore une fois, consultez la liste ci-dessus pour les boutons PS5 correspondants). Je n’ai pas testé cela sur tous les jeux PC existants, mais le contrôle auparavant peu coopératif fonctionnait assez bien avec un contrôleur PS5 une fois que DS4Windows était en jeu.
Quels jeux PC prennent en charge les fonctionnalités DualSense ?
Deux raisons de supporter la prise en charge inégale des jeux PC du contrôleur DualSense sont sa vibration de retour haptique et ses déclencheurs adaptatifs. Ce dernier est une amélioration particulièrement soignée par rapport aux anciens contrôleurs DualShock de Sony : leur résistance augmente ou diminue de manière dynamique en fonction des actions dans le jeu. Dessiner un arc, par exemple, peut rendre la gâchette plus lourde, tandis que F1 2021 – qui utilise les gâchettes pour l’accélération et le freinage – augmente et diminue la résistance en fonction du poids de votre voiture et de la surface de la piste sur laquelle vous conduisez.
Pour l’instant, les fonctionnalités DualSense ne sont utilisables que lorsque la manette est connectée à votre PC via une connexion filaire ; espérons que cela va changer maintenant que Sony peut mettre à jour son firmware directement sur Windows. Franchement, le plus gros problème est la rareté des jeux de soutien, dont le total continue de croître mais ne totalise qu’une poignée au moment de la rédaction :
- Assassin’s Creed : Walhalla (retour haptique et déclencheurs adaptatifs)
- Call of Duty : Guerre froide Black Ops (déclencheurs adaptatifs uniquement)
- Call of Duty : Avant-garde (retour haptique et déclencheurs adaptatifs)
- Boucle de la mort (retour haptique et déclencheurs adaptatifs)
- Coupe du réalisateur Death Stranding (retour haptique et déclencheurs adaptatifs)
- Lumière mourante 2 (retour haptique et déclencheurs adaptatifs)
- Far Cry 6 (retour haptique et déclencheurs adaptatifs)
- Final Fantasy XIV (retour haptique et déclencheurs adaptatifs)
- Final Fantasy VII Remake Intergrade (retour haptique et déclencheurs adaptatifs)
- Ghostwire Tokyo (retour haptique et déclencheurs adaptatifs)
- Impact Genshin (retour haptique et déclencheurs adaptatifs)
- F1 2021 (retour haptique et déclencheurs adaptatifs)
- Édition améliorée de Metro Exodus (retour haptique et déclencheurs adaptatifs)
- Rainbow Six Siège (déclencheurs adaptatifs uniquement)
- Extraction Rainbow Six (déclencheurs adaptatifs uniquement)
- Le Brise-faille (déclencheurs adaptatifs uniquement)
- Les Schtroumpfs : Mission Vileaf (déclencheurs adaptatifs uniquement)

Bizarrement, pour les jeux lancés via Steam, vous devrez peut-être désactiver la prise en charge du contrôleur PlayStation de Steam (sur l’écran « Paramètres généraux du contrôleur ») avant de pouvoir utiliser ces fonctionnalités – apparemment parce que l’émulation que Steam utilise pour maximiser la compatibilité remplace leur support natif dans ces jeux spécifiques. J’ai essayé Metro Exodus Enhanced Edition et toutes sortes de bizarreries l’ont dépassé : la visée était contrôlée par le gyroscope du contrôleur, les invites de bouton à l’écran basculaient entre le clavier et la Xbox, et aucune des deux fonctionnalités DualSense ne fonctionnait même sur une connexion filaire. Décocher les contrôleurs PlayStation dans les paramètres du contrôleur de Steam a tout corrigé, et le retour haptique et les déclencheurs adaptatifs ont fonctionné comme prévu.
Si vous préférez attendre que davantage de jeux utilisent pleinement les astuces de fête du contrôleur PS5 et que vous vous en tenez à des périphériques PC plus conventionnels, assurez-vous de consulter notre sélection des meilleurs claviers de jeu et des meilleures souris de jeu. Les propriétaires de Steam Deck peuvent également consulter notre guide sur la façon d’utiliser Steam Remote Play sur le Steam Deck pour le transformer en un contrôleur pour votre bureau.
