À condition que le Steam Deck ne soit pas votre seul et unique PC de jeux, vous pouvez en faire un ordinateur de poche encore plus flexible en utilisant Steam Remote Play. Une fois que vous aurez appris à le configurer – à l’aide de ce guide, j’espère – vous pourrez diffuser n’importe quel jeu de votre bibliothèque Steam directement sur votre Steam Deck. Oui, vous aurez besoin d’une connexion Internet rapide pour la meilleure qualité d’image et le plus faible décalage d’entrée, mais la lecture à distance peut à la fois contourner les problèmes de compatibilité de Steam Deck et exécuter vos jeux avec des performances potentiellement beaucoup plus élevées que ce que le propre matériel du Deck peut gérer.
En plus de cela, le streaming à partir d’un PC vous aidera à économiser sur l’espace de stockage du Deck – utile si vous n’avez pas encore récupéré l’une des meilleures cartes microSD pour le Steam Deck – et vous pouvez même utiliser Remote Play pour démêler le Steam Deck en agissant en tant que contrôleur pour votre bureau. Tout cela vaut la peine d’être appris, tout comme il vaut la peine de savoir comment diffuser vos jeux PC Game Pass sur le Steam Deck.
Comment utiliser Steam Remote Play sur le Steam Deck
Tout d’abord, le streaming. Le Steam Deck n’a pas besoin d’être joué pendant vos déplacements : le saisir avant de vous effondrer sur le canapé ou de végéter dans le lit peut faire une bonne pause après être assis debout devant le bureau de votre PC pendant des heures. Mais puisque les deux appareils restent proches, pourquoi ne pas exploiter la puissance de votre plate-forme principale avec Remote Play ? En fonction de votre matériel, cela pourrait facilement produire une meilleure combinaison de paramètres élevés et de fréquences d’images élevées que le Deck seul, et puisque les jeux fonctionnent techniquement sous Windows, vous n’avez pas à vous soucier des problèmes de compatibilité dus au Deck. Système d’exploitation basé sur Linux.
Étape 1: Assurez-vous que votre PC et votre Steam Deck sont tous deux connectés à Internet et connectés au même compte Steam, avec les jeux auxquels vous voulez jouer à distance déjà installés sur le PC principal.
Étape 2: Avant de vous lancer directement dans un jeu, vous pouvez optimiser quelques paramètres. Sur votre appareil hôte – votre PC principal, en d’autres termes – ouvrez les paramètres de Steam, ouvrez l’onglet Lecture à distance et cliquez sur « Options avancées de l’hôte ». La plupart des paramètres par défaut sont corrects, mais je vous recommande de cocher « Modifier la résolution du bureau pour correspondre au client de streaming » afin que votre PC ne gaspille pas d’énergie en exécutant des jeux à une résolution supérieure à 1280×800 sur l’écran Deck. La vérification de « Priorité au trafic réseau » peut également aider à la qualité du flux sur les connexions Internet plus lentes (ou occupées). Une fois ces paramètres en place, appuyez sur « OK ».
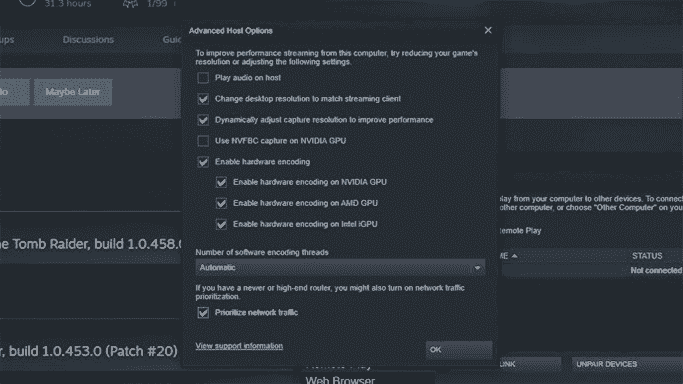
Vous pouvez également modifier les paramètres sur le Steam Deck lui-même. Dans son propre menu de paramètres Steam, faites défiler jusqu’à la section Lecture à distance, puis faites défiler vers le bas et activez les options avancées du client. Choisissez l’une des trois options de qualité de flux, « Fast » ayant les meilleures performances mais la qualité la plus faible, et « Beautiful » ayant l’air plus net mais nécessitant une connexion beaucoup plus rapide pour fonctionner correctement. L’option du milieu, « Équilibré », doit être sélectionnée par défaut.
Étape 3: Une fois le ménage fait, il est temps de jouer. Sur votre Steam Deck, accédez au jeu auquel vous souhaitez jouer dans votre bibliothèque. Vous voyez la petite flèche pointant vers le bas à côté du bouton Installer ? Sélectionnez-le pour afficher une liste des appareils disponibles, qui devrait inclure à la fois la platine et votre PC.
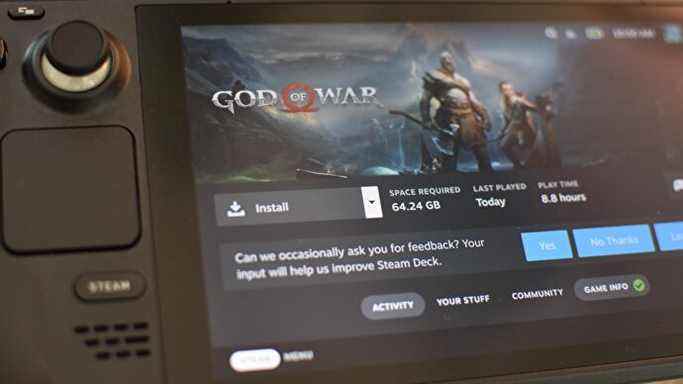
Étape 4: Sélectionnez votre PC dans la liste et vous reviendrez instantanément à la page de la bibliothèque du jeu. Le bouton Installer indiquera désormais « Streamer » à la place, alors sélectionnez-le, puis sélectionnez « OK » sur l’écran suivant.
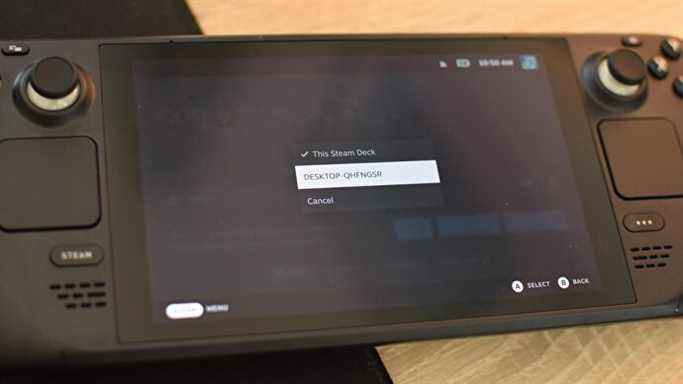
Étape 5 : Votre PC entrera dans le mode Big Picture de Steam et lancera le jeu, qui sera diffusé simultanément sur votre Steam Deck. Félicitations – vous utilisez maintenant la lecture à distance, alors asseyez-vous et jouez. À distance.

Comment utiliser le Steam Deck comme contrôleur PC en utilisant Remote Play
Une autre chose intéressante à propos de la lecture à distance est qu’elle peut transformer l’intro de Steam Deck en contrôleur pour votre PC principal ; pratique pour les jeux qui ne s’intègrent pas si bien avec une souris et un clavier. Oui, il est plus gros et plus lourd que les contrôleurs Xbox et PlayStation habituels, et la durée de vie de la batterie ne sera pas aussi bonne, mais ils n’ont pas les trackpads haptiques du Steam Deck. De plus, qui sait, certaines personnes ont peut-être dépensé tout leur budget de périphériques pour… eh bien, un Steam Deck, très probablement.
Dans tous les cas, la configuration du Steam Deck en tant que contrôleur ne nécessite que quelques ajustements de paramètres, axés sur le fait que vos jeux utilisent à nouveau l’audio et le moniteur de votre bureau.
Étape 1: Sur votre PC, retournez dans les options d’hôte avancées des paramètres de lecture à distance sur votre PC. Cochez « Lire l’audio sur l’hôte » et décochez « Modifier la résolution du bureau pour correspondre au client de streaming », puis cliquez sur « OK ».
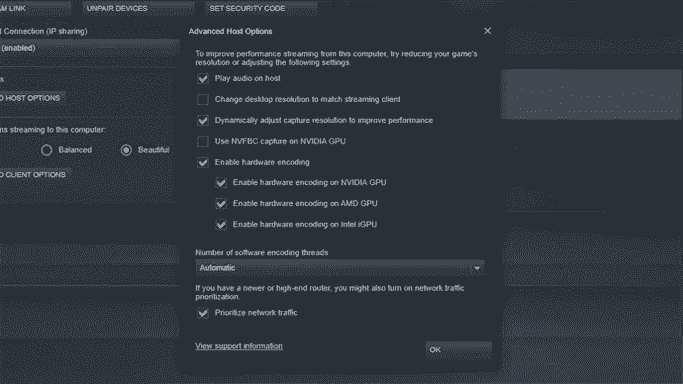
Étape 2: De retour sur le Steam Deck, coupez le volume du haut-parleur et commencez à diffuser un jeu comme si vous alliez y jouer à distance. Vous pouvez alors ignorer l’écran de la platine tout en utilisant ses commandes pour jouer sur votre moniteur principal, avec les haut-parleurs ou le casque de votre PC. C’est un peu un bodge par rapport, par exemple, à la connexion d’un contrôleur PS5 DualSense, mais cela fonctionne.
