Chat NVIDIA avec le chatbot RTXI AI a franchi une nouvelle frontière dans l’interaction avec les utilisateurs. Conçu pour faciliter la tâche des utilisateurs, cet outil innovant utilise l’intelligence artificielle et la technologie RTX de NVIDIA pour fournir son propre assistant IA. Dans cet article, nous explorerons les tenants et les aboutissants de l’utilisation de NVIDIA Chat avec RTX AI Chatbot sur un PC Windows et libérerons tout son potentiel.
Qu’est-ce que le chat NVIDIA avec RTX ?
Chat with RTX est une démo technologique qui utilise un GPU NVIDIA GeForce RTX série 30 ou un modèle supérieur avec un minimum de 8 Go de VRAM pour offrir aux utilisateurs un chatbot personnalisé. Si vous vous interrogez sur la différence entre ChatGPT et Chat with RTX, alors ce dernier est un chatbot IA qui fonctionne sur TensorRT-LLM et RAG tandis que le premier fonctionne sur l’architecture GPT.
TensorRT-LLM génère des réponses rapidement et permet une plus grande personnalisation des réponses. Avec RAG (Retrieval -Augmented Generation), les utilisateurs peuvent s’attendre à ce que le Chatbot génère non seulement des réponses, mais récupère également des informations à partir d’une base de connaissances ou de sources externes, alors que ChatGPT ne dispose pas de ces fonctionnalités.
Utilisez NVIDIA Chat avec RTX AI Chatbot sur un PC Windows
NVIDIA Chat avec RTX a ses prérequis tels qu’un GPU RTX, 16 GM de RAM, 100 Go de stockage et Windows 11, cependant, ChatGPT peut être utilisé sur diverses plates-formes. Vous pouvez aller sur nvidia.com et consulter la configuration système requise.
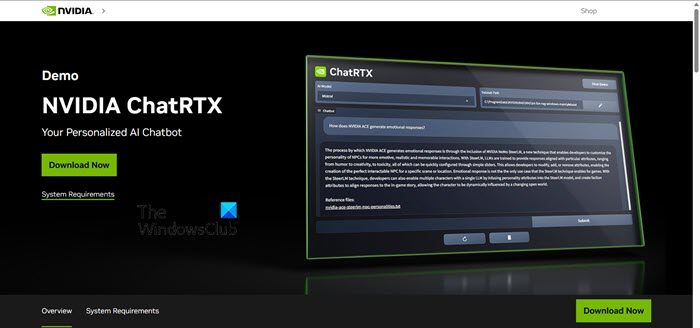
Une fois toutes les conditions préalables remplies, passons à l’installation de l’application, et voici comment procéder :
- Avant de procéder au téléchargement, assurez-vous qu’Internet est stable, puis téléchargez le fichier ZIP Chat with RTX depuis nvidia.com en cliquant sur le bouton Télécharger maintenant.
- Maintenant, faites un clic droit sur le fichier et extrayez-le. Accédez maintenant au fichier d’installation et double-cliquez pour le lancer.
- Suivez toutes les commandes d’invite et cochez toutes les cases, puis appuyez sur le bouton Suivant. Cela garantira le téléchargement et l’installation automatiques de LLM ainsi que toutes les dépendances nécessaires.
Une fois l’installation terminée, cliquez sur le bouton Fermer, et voilà ! vous êtes maintenant prêt à commencer à configurer l’application.
Utilisez NVIDIA Chat avec RTX
Une fois le processus d’installation terminé, il est temps de personnaliser et d’utiliser la fonctionnalité. Bien que Chat with RTX puisse fonctionner comme un chatbot IA en ligne standard, nous allons également explorer sa fonctionnalité RAG. Cela nous permet d’adapter la réponse en fonction de l’accès que nous accordons à un contenu particulier, améliorant ainsi la polyvalence. Voici comment procéder :
- Créer un dossier RAG
- Configurer l’environnement
- Commencez à lancer les demandes de renseignements
Parlons-en en détail.
1]Former un dossier RAG
Pour créer un dossier RAG, suivez les étapes mentionnées ci-dessous :
- Tout d’abord, créez un nouveau dossier dédié pour organiser les fichiers pour l’analyse RAG.
- Maintenant, remplissez le dossier avec les fichiers de données qui souhaitent être analysés par l’IA. Cela inclut un large éventail de sujets et de types de fichiers tels que des documents, des PDF, du texte et des vidéos. Cependant, nous recommandons de faire preuve de discrétion dans la quantité de fichiers pour maintenir des performances optimales.
Cela agira comme une base de données à partir de laquelle votre ChatRTX prendra les données.
2] Configurer l’environnement
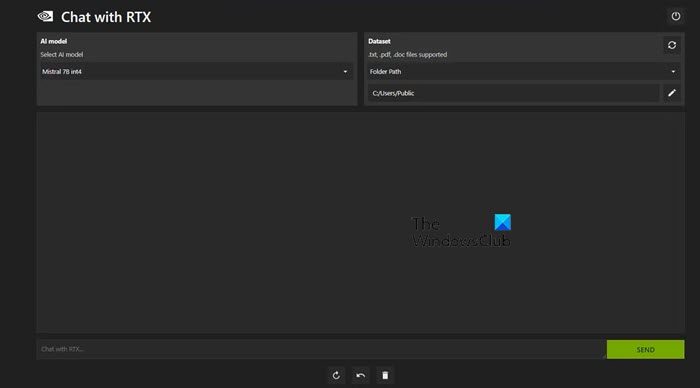
Une fois le processus initial configuré, accédez à l’onglet Ensemble de données, accédez à l’option Chemin du dossier, puis cliquez sur l’icône Modifier. Sélectionnez maintenant le dossier que vous souhaitez que l’IA lise, ainsi que le modèle d’IA. Une fois la base de données organisée, utilisez l’IA pour répondre efficacement aux demandes de renseignements et aux demandes.
Lire: Comment installer Gemini AI sous Windows ?
3]Lancez l’IA avec les demandes de renseignements et les demandes
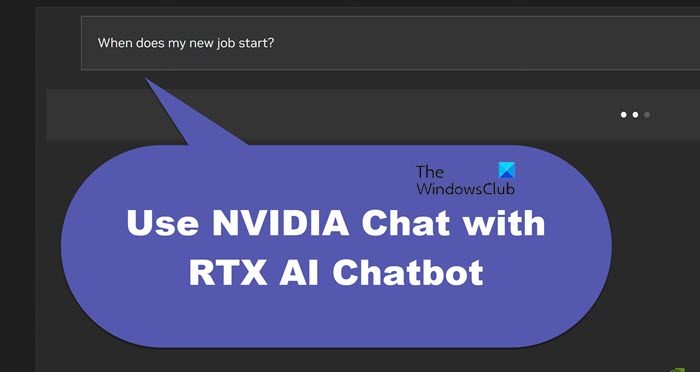
Après toutes les choses pratiques, nous pouvons désormais poser nos questions et demandes depuis le Chat avec RTX. Nous pouvons l’utiliser soit comme chatbot IA standard, soit comme assistant IA personnel. Le premier répondra aux requêtes tandis que le second pourra récupérer des données de planning précises à partir d’un fichier PDF. Cependant, cela n’est possible que si nous maintenons à jour les fichiers de données et les dates du calendrier.
De plus, Chat avec la fonctionnalité RAG de RTX peut également résumer les aspects juridiques ; documents, générez du code pour les tâches de programmation, extrayez les points clés des vidéos et analysez les vidéos YouTube en collant simplement l’URL de la vidéo dans les fichiers désignés.
Lire: Comment utiliser l’application Chai AI sur un PC Windows ?
Pouvez-vous utiliser un chatbot avec un GPU RTX ?
Oui, les chatbots peuvent utiliser un GPU RTX pour améliorer les performances et l’efficacité. Un GPU RTX accélère les tâches liées au traitement du langage naturel (NLP), peut gérer des ensembles de données plus volumineux, exécuter des modèles plus complexes et fournir des réponses plus rapides. De plus, les GPU RTX peuvent faciliter des tâches telles que la reconnaissance et la génération vocales en temps réel, améliorant ainsi les capacités conversationnelles d’un chatbot.
Lire aussi : Meilleur logiciel gratuit d’intelligence artificielle pour Windows.