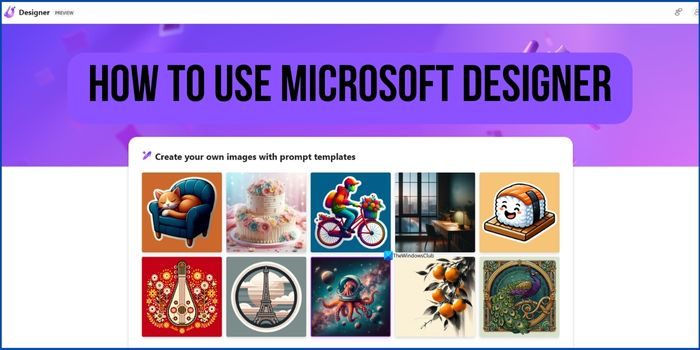Microsoft mise gros sur l’IA. En commençant par l’intégration de Bing avec ChatGPT, elle a implémenté des capacités d’IA dans ses produits. Concepteur Microsoft est un nouveau produit de Microsoft doté de capacités d’IA soutenues par DALL-E pour créer des images et concevoir des images époustouflantes afin d’attirer l’attention sur les réseaux sociaux. Ce guide montrera aux débutants comment utiliser Microsoft Designer et créez des images époustouflantes.
Comment utiliser Microsoft Designer
Si vous débutez avec Microsoft Designer, cette liste complète de ce que vous pouvez faire sur Microsoft Designer vous aidera.
- Comment accéder à Microsoft Designer ?
- Que puis-je faire sur Microsoft Designer ?
- Comment supprimer l’arrière-plan d’une image sur Microsoft Designer
- Comment générer un kit de marque sur Microsoft Designer
- Comment créer des publications sur les réseaux sociaux sur Microsoft Designer
- Créez des images et des animations avec des descriptions textuelles dans Designer
- Créer un graphique animé dans Designer
- Utiliser les invites Microsoft Designer pour générer des images
- Téléchargez vos images sur Designer.
Entrons dans chaque section et sachons comment les faire.
Tutoriel Microsoft Designer
Comment accéder à Microsoft Designer ?
Microsoft Designer est actuellement disponible uniquement sous forme d’application Web. Pour commencer à l’utiliser, ouvrez un navigateur Web sur votre PC et accédez à designer.microsoft.com.
Une fois que vous êtes sur la page Web de Microsoft Designer, cliquez sur Commencez gratuitement en haut à droite de la page. Il affichera une option d’inscription. Vous pouvez l’ignorer en cliquant sur Ignorer la connexion pour l’instant. L’inscription présente l’avantage de sauvegarder les conceptions sur le compte et vous pouvez reprendre votre travail n’importe où avec le compte Microsoft connecté. Pour vous inscrire, cliquez sur Inscrivez-vous ou connectez-vous.
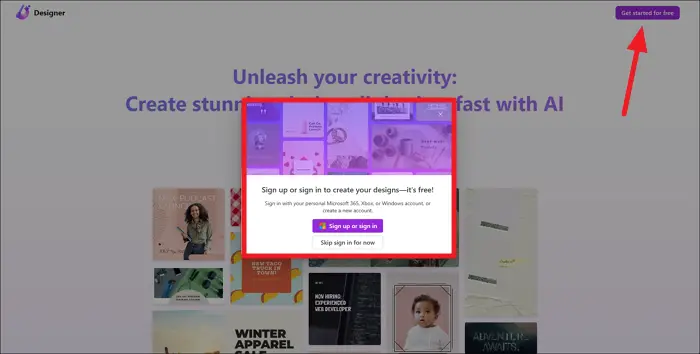
Il vous mènera à l’espace créatif de Microsoft Designer où vous pourrez commencer à utiliser ses fonctionnalités et créer des conceptions.
Que puis-je faire sur Microsoft Designer ?
Vous pouvez effectuer les opérations suivantes sur Microsoft Designer :
- Générez des images à partir de votre description textuelle à l’aide de la fonctionnalité Image Creator.
- Créez des autocollants pour les applications de messagerie avec Sticker Creator.
- Créez des designs avec votre description textuelle à l’aide de Design Creator.
- Supprimez les arrière-plans des images ou effacez des objets.
- Générez un kit de marque pour votre entreprise ou votre marque à l’aide de Brand Kit Creator.
- Créez des albums à partir de vos souvenirs à l’aide d’Album Creator.
- Concevez des images pour vos comptes de réseaux sociaux et personnalisez-les.
Comment supprimer l’arrière-plan d’une image sur Microsoft Designer
Il suffit de quelques clics pour supprimer l’arrière-plan d’une image sur Microsoft Designer. Sur la page d’accueil de Microsoft Designer, vous verrez de nombreuses fonctionnalités. Parmi eux, vous trouverez le Supprimer l’arrière-plan languette. Cliquer sur Essayez-le pour supprimer l’arrière-plan.
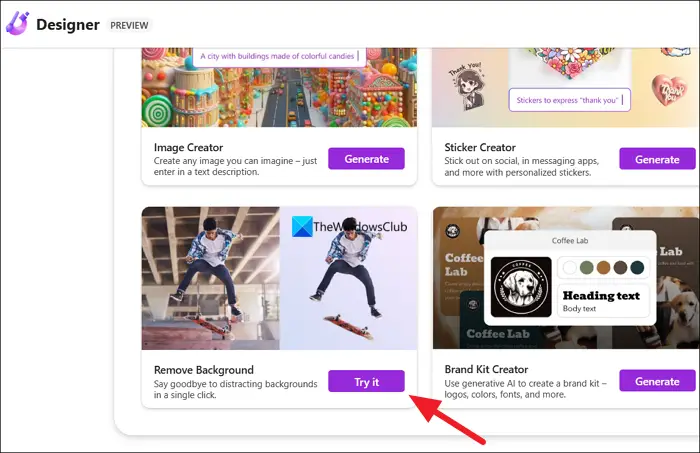
Maintenant, téléchargez l’image dont vous souhaitez supprimer l’arrière-plan, en cliquant sur le bouton Télécharger depuis cet appareil.
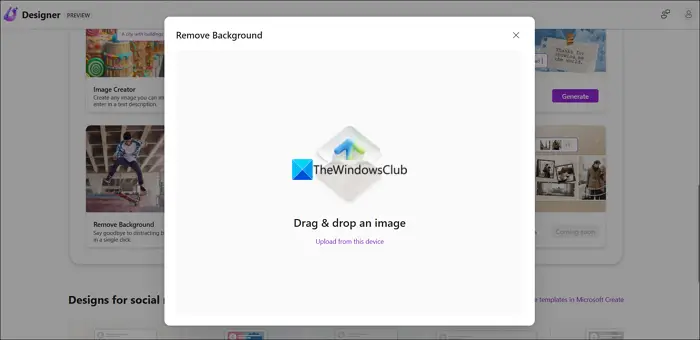
Cliquer sur Télécharger après avoir sélectionné l’image. Il ouvrira directement l’image supprimée en arrière-plan de ce que vous avez téléchargé. Si vous n’êtes pas satisfait du résultat, cliquez sur Restaurer l’original en haut de l’image. Ajustez quelques paramètres et cliquez sur le Supprimer l’arrière-plan option que vous voyez après la restauration de l’original.
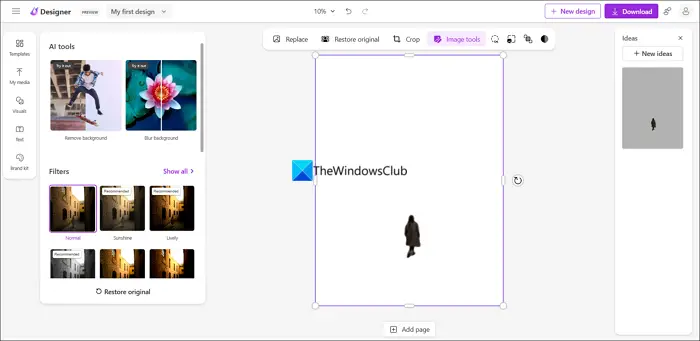
Après avoir supprimé l’arrière-plan, Microsoft Designer suggérera quelques idées sur la façon de rendre l’image plus attrayante ou de l’utiliser pour créer des designs dans le panneau Idées sur le côté droit. Cliquez sur l’un d’entre eux pour commencer et travailler sur cette idée.
Comment générer un kit de marque sur Microsoft Designer
L’une des fonctionnalités attrayantes de Microsoft Designer est la possibilité de créer un kit de marque à partir de zéro et de l’utiliser dans des conceptions ultérieures sans consacrer beaucoup de temps à le recréer. Pour générer un kit de marque sur Microsoft Designer, cliquez sur Générer à côté de Créateur de kit de marque sur la page d’accueil.
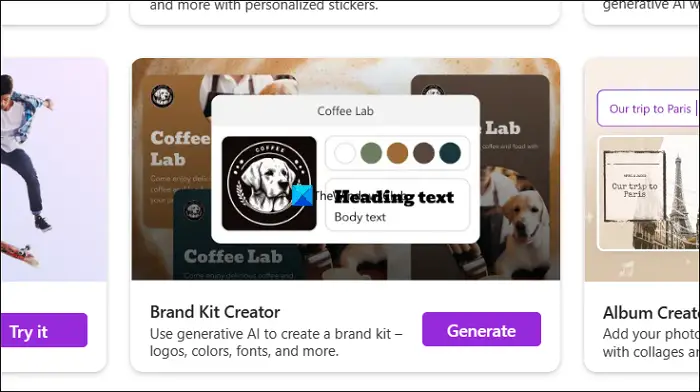
Cela ouvrira une superposition pour générer un kit de marque. Entrez le nom de votre marque et sa description dans les 30 mots dans les zones de texte sous Générer un kit de marque avec l’IA et cliquez sur Générer. Il vous montrera trois kits basés sur votre description à côté dans quelques secondes. Cliquez sur celui que vous aimez pour le personnaliser.
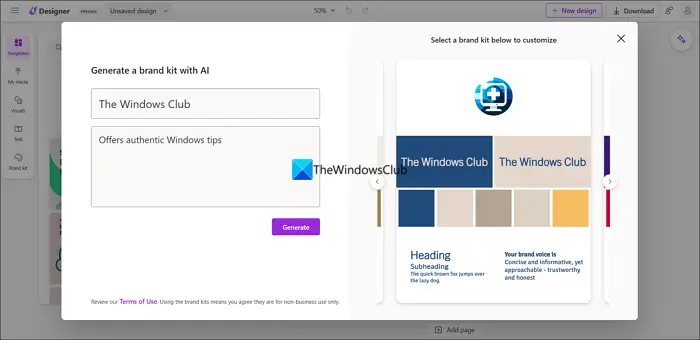
Vous pouvez personnaliser le kit de marque généré par l’IA avec votre logo, vos polices et votre couleur. Pour télécharger votre logo, cliquez sur Téléchargez votre logo sous l’onglet Logo. De même, utilisez l’onglet Polices et couleurs pour les personnaliser. Après avoir personnalisé le kit de marque, vous pouvez télécharger le logo, la carte de marque ou le kit de marque complet sur votre PC en cliquant sur le bouton Télécharger bouton.
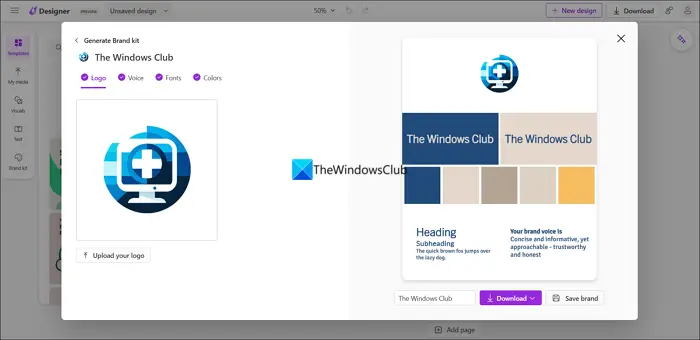
Vous pouvez enregistrer le kit de marque sur votre compte Designer en cliquant sur Sauvegarder la marque pour les utiliser dans vos créations.
Comment créer des publications sur les réseaux sociaux sur Microsoft Designer
Étant donné que Microsoft Designer est considéré comme une excellente alternative à Canva avec des fonctionnalités d’IA pour générer des designs pour les réseaux sociaux, voyons comment nous pouvons créer des designs pour les réseaux sociaux.
Pour commencer, faites défiler la page d’accueil vers le bas pour trouver le Conceptions pour les médias sociaux et plus section. Vous verrez des modèles avec des tailles prédéfinies adaptées à diverses plateformes de médias sociaux. Choisissez un modèle en cliquant dessus.
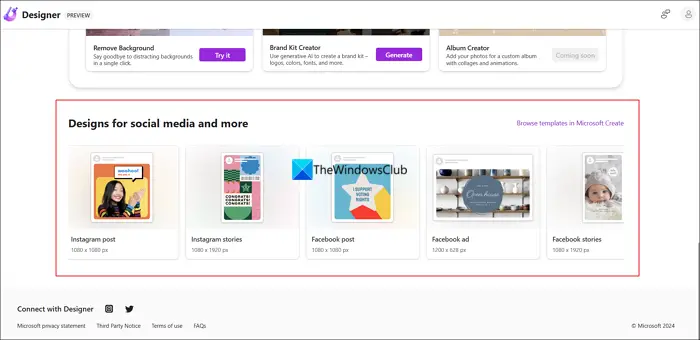
Cela créera une page vierge dans la taille que vous avez sélectionnée. Vous trouverez de nombreux modèles sur le côté gauche de la toile vierge. Parcourez-les et cliquez sur l’un des modèles pour les appliquer au canevas. Si vous souhaitez repartir de zéro, cliquez sur Mes médias pour télécharger vos images et Visuels pour utiliser des images, des graphiques et des vidéos gratuits, ou générer une image à partir de votre description textuelle. Ou vous pouvez simplement appliquer le kit de marque que vous avez déjà créé en cliquant sur le Trousse de marque bouton. Une fois que vous avez terminé avec les images et les modèles, vous pouvez ajouter du texte à l’aide du bouton Texte bouton.
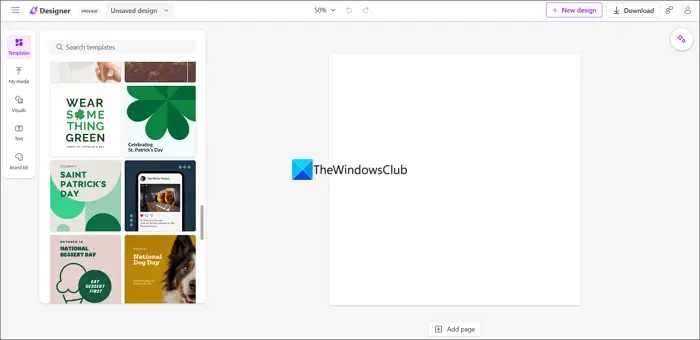
Après avoir créé le design, cliquez sur le Télécharger en haut à droite pour enregistrer le design à télécharger sur les réseaux sociaux. Si vous souhaitez générer des légendes et des hashtags à l’aide de l’IA, cliquez sur Essayez-le dans les options de téléchargement.
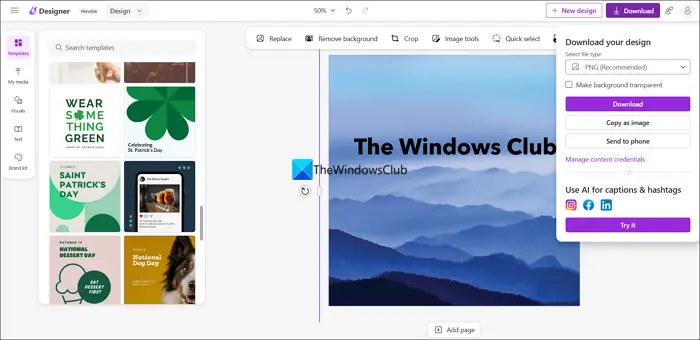
Après avoir finalisé le design, vous pouvez réutiliser le même design pour d’autres plateformes de médias sociaux en cliquant sur le bouton Redimensionner bouton dans la barre supérieure qui apparaît. Vous pouvez sélectionner les tailles qui apparaissent et redimensionner le design pour chaque plateforme de médias sociaux.
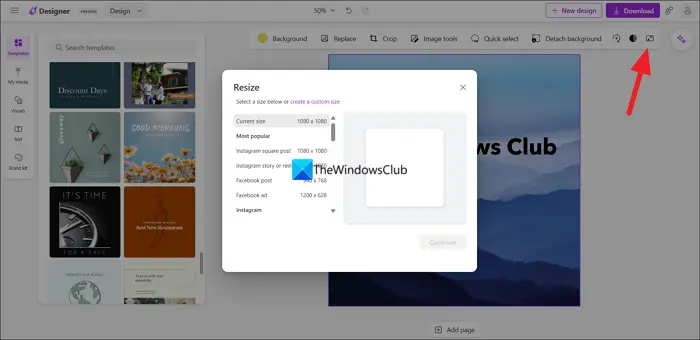
Les options de redimensionnement incluent des publications, des histoires, des publicités, du contenu sponsorisé, des couvertures, etc. pour toutes les principales plateformes de médias sociaux.
Lire: Le clavier Microsoft Designer ne s’associe pas ou ne fonctionne pas
Créez des images et des animations avec des descriptions textuelles dans Designer
Microsoft Designer vous permet de générer des images ainsi que des animations à l’aide d’une simple description textuelle.
Il est livré avec un dédié Créateur d’images outil grâce auquel vous pouvez créer vos images simplement en les décrivant. Voici comment:
Tout d’abord, ouvrez designer.microsoft.com/image-creator dans un navigateur Web.
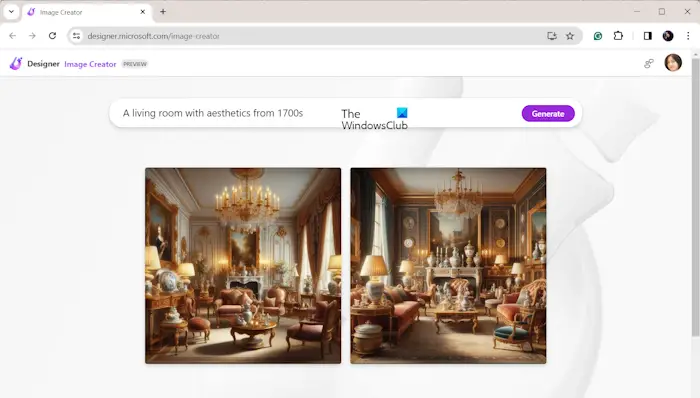
Maintenant, dans la zone de texte, entrez une description appropriée de l’image que vous souhaitez créer. Par exemple, un gorille buvant du café des années 1800, un salon à l’esthétique des années 1700, etc.
Ensuite, appuyez sur le Générer et laissez-le créer l’image selon votre description.

Une fois terminé, il vous montrera plusieurs résultats d’images. Vous pouvez sélectionner celui que vous souhaitez, puis le télécharger sur votre ordinateur.
Il vous offre également la possibilité de modifier l’image résultante. Clique sur le Éditer l’image puis commencez à le modifier dans la fenêtre de l’éditeur dédiée.
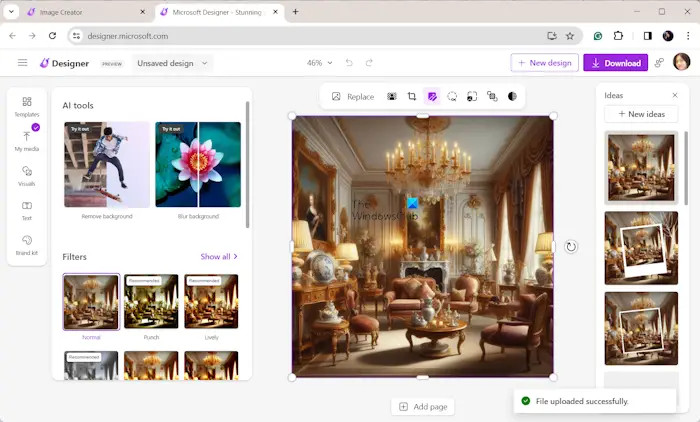
Vous pouvez appliquer des modifications de base telles que le réglage de la luminosité, du contraste, de la netteté, etc., l’ajout de filtres à l’image, le recadrage de l’image et l’insertion de texte dans l’image.
Une fois l’image modifiée, vous pouvez la télécharger sur votre PC.
Créer un graphique animé dans Designer
Outre les images statiques, il vous permet également générer des graphiques animés en donnant une description textuelle. Pour cela, vous devrez utiliser des mots comme « mouvement », « design animé », « animation », etc. dans votre description.
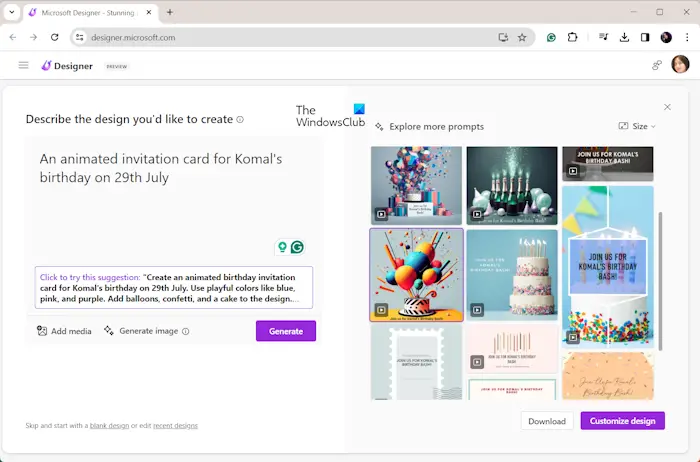
Par exemple, si je souhaite créer une invitation animée pour ma fête d’anniversaire, la description ressemblera à « Une carte d’invitation animée pour l’anniversaire de Komal le 29 juillet ». De même, vous pouvez utiliser une description similaire pour le même sujet.
Il créera plusieurs animations basées sur votre description et vous montrera les résultats. Vous pouvez définir la taille de l’animation en paysage, portrait ou carré selon vos besoins.
Pour enregistrer une animation générée, vous pouvez cliquer sur le Télécharger bouton et enregistrez-le dans MP4 format. En dehors de cela, vous pouvez également modifier un design particulier en cliquant sur le bouton Personnaliser la conception bouton.
CONSEIL: Comment utiliser Image Creator et Microsoft Designer dans Edge ?
Utiliser les invites Microsoft Designer pour générer des images
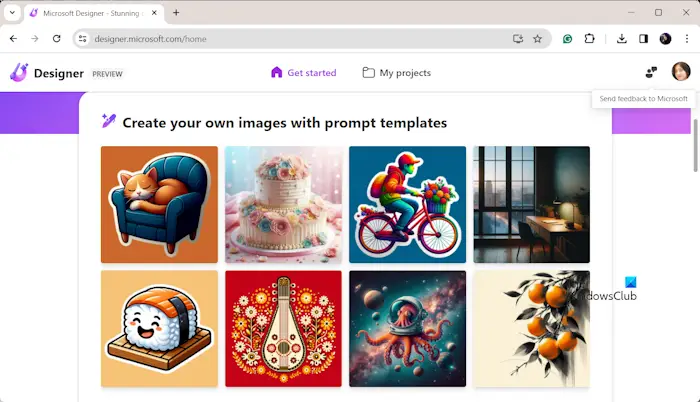
Microsoft Designer fournit des invites prédéfinies que vous pouvez modifier pour créer rapidement vos conceptions.
Vous pouvez trouver une section dédiée « Créez vos propres images avec des modèles d’invites » sous laquelle se trouvent divers graphiques avec différentes invites. Vous pouvez sélectionner le graphique souhaité, puis modifier son invite selon vos besoins pour créer un graphique complètement différent.

Modifiez la description selon vos besoins, puis appuyez sur la touche Générer bouton. Si vous souhaitez modifier l’intégralité de l’invite, cliquez sur le bouton Modifier l’intégralité de l’invite puis modifiez toute la description en conséquence.
Il générera plusieurs designs correspondant à votre description que vous pourrez télécharger ou modifier.
Lire: Meilleurs outils gratuits de génération de logo AI.
Téléchargez vos images sur Designer

Vous pouvez également télécharger vos images et Microsoft Designer créera automatiquement une conception contenant l’image. Voici comment procéder :
Tout d’abord, ouvrez son Design Creator, puis appuyez sur le bouton Ajouter des médias bouton dans l’invite ouverte.
Désormais, vous pouvez télécharger l’image source depuis votre téléphone, appareil ou votre bibliothèque multimédia.
Après cela, entrez la description de l’image dans la zone de texte et appuyez sur le bouton Générer bouton.
Il va maintenant créer plusieurs designs avec votre image. Vous pouvez sélectionner celui que vous souhaitez utiliser puis le personnaliser en fonction de vos besoins. Ensuite, vous pouvez enregistrer la version finale dans un format pris en charge.
Lire: Meilleurs outils d’IA pour les concepteurs.
J’espère que cet article vous aidera à démarrer avec Microsoft Designer et à créer rapidement des conceptions d’IA professionnelles. Il est également intégré aux applications Microsoft Office pour créer des conceptions instantanément.
L’utilisation de Microsoft Designer est-elle gratuite ?
Oui, l’application Microsoft Designer (Preview) est actuellement gratuite. Pour l’instant, l’application est en mode aperçu et Microsoft l’améliore en fonction des commentaires des utilisateurs. À l’avenir, vous devrez peut-être souscrire un abonnement Microsoft payant pour utiliser certaines de ses fonctionnalités.
Comment activer Microsoft Designer ?
Vous pouvez simplement visiter le site Web de Microsoft Designer et commencer à l’utiliser même sans vous connecter pour créer des conceptions temporaires. Si vous souhaitez enregistrer des conceptions pour une utilisation ultérieure ou les réutiliser, inscrivez-vous ou connectez-vous avec votre compte Microsoft et créez des conceptions. Actuellement, Microsoft Designer est disponible gratuitement avec toutes les fonctionnalités pour tout le monde.
Qui peut utiliser Microsoft Designer ?
Microsoft Designer est gratuit pour tous. Cependant, Microsoft restreint désormais l’utilisation de Microsoft Designer à des fins commerciales. Cela peut changer ultérieurement lorsqu’ils en feront un outil freemium comme Clipchamp ou tout autre outil Microsoft. Tant que vous respectez une utilisation libre et équitable des outils d’IA, il n’y aura aucun problème.
Lecture connexe : Comment créer des images AI à l’aide de Cocreator dans l’application Paint.