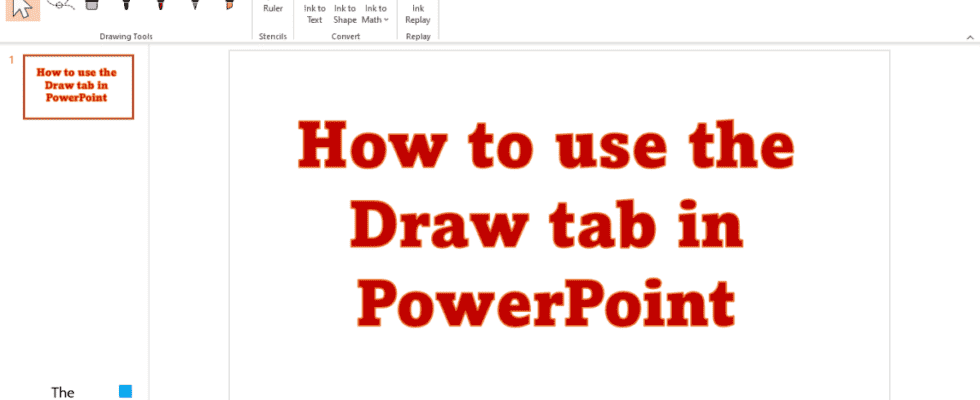L’onglet Dessiner dans Office permet aux utilisateurs de faire des dessins dans des documents ou des diapositives. La Onglet Dessiner dans PowerPoint vous permet de faire des croquis avec un stylo, un crayon et des surligneurs ; il possède également des fonctionnalités permettant de convertir des formes, du texte, des nombres et des symboles mathématiques en encre ; il a des fonctionnalités telles que la règle et la sélection de lasso. L’onglet Dessiner est disponible dans Microsoft Word, OneNote et PowerPoint.
Comment utiliser l’onglet Dessiner dans PowerPoint
Cet article vous montrera les différentes manières d’utiliser l’onglet Dessiner dans PowerPoint :
- Utilisation de l’outil de sélection dans PowerPoint
- Utilisation de la sélection au lasso
- Utilisation du stylo, du crayon, du surligneur et de la gomme.
- Utilisation de la règle
- Utilisation de la fonction Encre vers texte.
- Utilisation de la fonction Ink to Shape.
- Utilisation de la fonction Ink to Math.
- Utilisation de la lecture d’encre
1]Utilisation de l’outil de sélection dans PowerPoint
L’outil Sélectionner est utilisé pour sélectionner l’encre, les formes et les zones de texte des objets.

Pour utiliser l’outil Sélectionner, cliquez sur le Sélectionner bouton dans le Outils de dessin groupe sur le Dessiner et sélectionnez l’encre sur la diapositive.
Maintenant, votre came déplace l’encre sur toute la diapositive.
2]Utilisation de la sélection au lasso
La fonction Sélection au lasso sélectionne l’encre en dessinant une forme autour de l’image. L’effet Lasso peut être utilisé pour séparer un dessin l’un de l’autre.

Dessinez une image dans la diapositive à l’aide d’un Stylo, Surligneurou Crayon.
Cliquez ensuite sur le Sélection au lasso et dessinez-le sur l’encre que vous souhaitez séparer du dessin, puis retirez l’encre.
3]Utilisation du stylo, du crayon, du surligneur et de la gomme
Dans l’onglet Dessiner, le stylet, le crayon et les surligneurs aident les utilisateurs à faire des dessins sur la diapositive. La gomme enlève l’encre de la diapositive.

- Stylo: Clique le Stylo bouton dans le Outils de dessin groupe, sélectionnez une couleur et dessinez sur la diapositive. Dans le menu déroulant, vous pouvez définir l’épaisseur du stylo et si vous voulez plus d’options pour les couleurs, cliquez sur Plus de couleurs.
- Crayon: Clique le Crayon bouton dans le Outils de dessin groupe, sélectionnez une couleur et dessinez sur la diapositive. Dans le menu, vous pouvez définir la couleur et l’épaisseur du crayon.
- Surligneur: Clique le Surligneur bouton dans le Outils de dessin groupe, sélectionnez une couleur et dessinez sur la diapositive.
- La gomme: Clique le La gomme bouton dans le Outils de dessin groupe, sélectionnez une gomme et effacez l’encre que vous souhaitez supprimer de la diapositive. Vous disposez de 3 types de gommes, à savoir : Effaceur de trait, Effaceur de pointset Effaceur de segments.
4]Utilisation de la règle
La fonction Règle dessine des lignes et aligne des objets contre une règle.

Clique le Règle bouton dans le pochoirs groupe.
Vous verrez une grande règle sur la diapositive.
Vous pouvez utiliser la règle pour tracer des lignes ou aligner vos objets.
Pour désactiver la règle, cliquez sur le Règle bouton à nouveau.
5]Utilisation de la fonction Ink to Text
La fonction Encre en texte convertit l’encre en texte.
Dessinez un texte dans votre diapositive.

Cliquez ensuite sur le Sélection au lasso et dessinez autour du texte à l’encre.
Cliquez ensuite sur le Encre au texte bouton dans le Convertir groupe.
Le texte manuscrit est converti en texte.
6]Utilisation de la fonction Ink to Shape
La fonction Encre en forme convertit l’encre en forme.
Dessinez une forme avec de l’encre dans la diapositive.

Clique le Sélectionner et cliquez sur la forme Encre.
Cliquez ensuite sur le Encre à façonner bouton dans le Convertir groupe.
La forme d’encre est convertie en forme.
7]Utilisation de la fonction Ink to Math
La fonction Ink to Math convertit l’expression mathématique manuscrite en texte.
Dessinez l’expression mathématique dans la diapositive.
Clique le Sélectt et cliquez sur l’expression.

Cliquez ensuite sur le De l’encre aux mathématiques bouton, et vous verrez deux options : De l’encre aux mathématiques ou Ouvrir l’éditeur d’équations d’encre.
Sélectionnez Ink to Math et l’encre sera convertie.

Si vous sélectionnez le Ouvrir l’éditeur d’équations d’encre option, une Contrôle d’entrée mathématique boîte de dialogue s’ouvrira.
Dessinez l’expression mathématique sur le graphique dans la boîte de dialogue.
Vous verrez le résultat dans la case ci-dessus.
Cliquez maintenant Insérer.
L’expression est insérée dans la diapositive
8]Utilisation de la lecture d’encre
Ink Replay rejoue automatiquement la création de traits d’encre visibles.
Clique le Relecture d’encre bouton dans le Rejouer groupe.
Existe-t-il une option Dessiner dans PowerPoint ?
Oui, il existe un onglet Dessiner dans PowerPoint qui fournit des commandes qui vous permettent de dessiner sur votre diapositive avec de l’encre numérique ; vous pouvez également utiliser une gomme numérique pour effacer votre encre. L’onglet Dessiner est situé dans la barre de menus.
Comment activer ou ajouter l’onglet Dessiner dans PowerPoint ?
- Si l’onglet Dessiner est désactivé, pour l’activer, cliquez sur Fichier.
- Cliquez ensuite sur Options dans le mode Backstage.
- Une boîte de dialogue Options PowerPoint s’ouvrira.
- Cliquez sur l’onglet Personnaliser le ruban à gauche de la boîte de dialogue.
- Cochez maintenant la case à cocher Dessiner, puis cliquez sur OK.
Comment dessiner dans PowerPoint 2016 ?
Dans PowerPoint 2016, l’onglet de dessin est absent de la barre de menus, vous devez donc accéder aux paramètres Personnaliser le ruban pour l’activer.
Une fois qu’il est activé et que vous cliquez sur l’onglet Dessiner, vous verrez des fonctionnalités telles que le stylo, la gomme, une option pour modifier la couleur et la largeur de l’encre, la sélection du lasso, l’encre à la forme, l’encre aux mathématiques et la relecture de l’encre.
LIS: Comment ajouter ou supprimer une bordure de la zone de texte dans PowerPoint
Comment sortir du mode Dessin dans PowerPoint ?
Si vous dessinez sur votre diapositive à l’aide d’un stylo, d’un crayon ou d’un surligneur, mais que vous souhaitez ensuite arrêter d’utiliser le stylo, le crayon ou le surligneur. Appuyez sur la touche Échap du clavier pour arrêter d’utiliser le stylet pour dessiner sur la diapositive.
Comment dessiner dans Microsoft Office ?
Dans Microsoft Office, pour dessiner, vous devez utiliser l’onglet Dessiner. L’onglet Dessiner est disponible dans Microsoft PowerPoint, OneNote et Word. Voici quelques-unes des fonctionnalités de Draw qu’ils contiennent :
- PowerPoint : Sélectionner, Sélectionner au lasso, Gomme, Crayon, Stylos, Surligneurs, Règle, Encre en texte, Encre en forme, Encre en mathématiques et Encre à rejouer.
- Mot : sélection, sélection au lasso, crayon, gomme, stylos, stylo d’action, encre à former, encre à mathématiques, canevas de dessin et relecture d’encre.
- OneNote : sélectionnez des objets ou saisissez du texte, sélectionnez au lasso, insérez ou supprimez un espace supplémentaire, gomme, stylos, surligneurs, crayon, formes, encre sur forme, encre sur texte et mathématiques.
LIS: Comment créer une animation Spinning Wheel dans PowerPoint
Nous espérons que vous comprenez comment utiliser l’onglet Dessiner dans PowerPoint.