Dans cet article, nous allons vous montrer comment utiliser et synchroniser les rappels Apple à l’aide de Microsoft To Do sur les ordinateurs Windows, entre autres méthodes.
Certaines applications propriétaires de l’écosystème Apple ne sont pas disponibles sur la plate-forme Windows ou Android ; l’application Rappels en est un bon exemple ici. Sans une version Windows de l’application Rappels, il n’existe aucun moyen natif d’accéder à vos tâches sous Windows. Rappels Apple offrent un moyen pratique de garder une trace des tâches et de rester organisé. Il permet également aux utilisateurs de créer des sous-tâches, de modifier des rappels et de recevoir des rappels tout en envoyant un message à quelqu’un. Ces rappels peuvent être synchronisés davantage sur tous les appareils utilisant iCloud.
Comment synchroniser les rappels Apple avec Microsoft To Do
Habituellement, vous pouvez lancer un navigateur et vous rendre sur icloud.com pour accéder aux versions en ligne de certaines des applications Apple les plus populaires telles que les applications Mail, Contacts et Calendrier, y compris l’application Apple Reminders. Cependant, ce n’est tout simplement pas une bonne option pour gérer les tâches sous Windows, mis à part l’expérience utilisateur pas très bonne ou, de manière générale, les limitations de l’application Rappels sur iCloud qui sont :
- Vous pouvez uniquement afficher et ajouter des rappels.
- Vous ne pouvez pas ajouter de dates ou d’heures à un rappel.
- Vous ne pouvez pas déplacer les rappels vers une autre liste.
- Vous ne pouvez pas créer, modifier ou supprimer des listes.
- La synchronisation est lente.
Ainsi, vous n’avez pas besoin d’utiliser Apple iCloud pour synchroniser vos tâches dans l’application Apple Reminders. Vous pouvez le faire de l’une des manières suivantes :
- Synchronisez les rappels Apple avec Microsoft To Do sur iOS
- Synchronisez les rappels Apple avec Microsoft To Do sur macOS
Avec l’application Microsoft To-Do et votre compte Microsoft connectés sur iOS ou macOS, sur vos appareils Apple, vous pouvez utiliser l’application Rappels pour ajouter et afficher des tâches, et sur un appareil Windows, vous pouvez faire de même en utilisant l’application Microsoft To-Do. Faites l’application.
Les tâches que vous avez ajoutées dans l’une ou l’autre des applications sont synchronisées entre les deux applications. Vous pouvez simplement utiliser l’application Microsoft To-Do sur vos appareils Apple et Windows, mais si vous utilisez Siri pour les rappels et que vous souhaitez que ces tâches soient sur votre PC Windows, vous devez alors synchroniser les rappels avec votre compte Microsoft. En effet, Siri, basé sur les expériences utilisateur, est efficace pour ajouter des rappels/tâches sur iPhone ou utiliser CarPlay pendant la conduite, qui sont tous ajoutés à l’application Rappels et synchronisés avec l’application Microsoft To-Do si vous l’avez configuré sur votre iOS ou macOS. comme décrit ci-dessous.
Lire: Application Microsoft To-Do pour Mac Comparaison avec l’application Rappels
Synchronisez les rappels Apple avec Microsoft To Do sur iOS
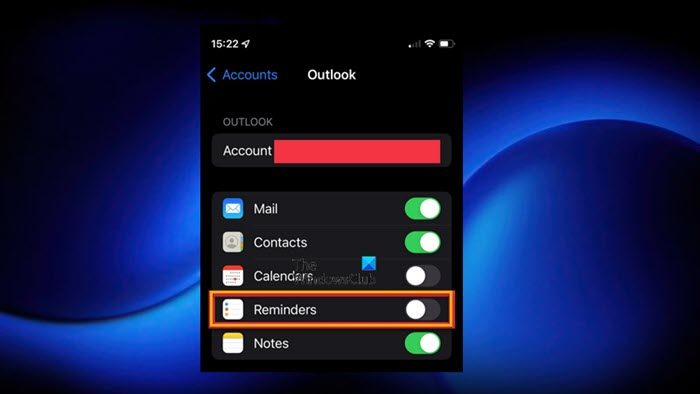
Pour synchroniser les rappels avec votre compte Microsoft sur iOS, procédez comme suit :
- Ouvrez l’application Paramètres sur votre iPhone ou iPad.
- Robinet Rappels > Comptes.
Assurez-vous que votre compte Microsoft est répertorié ici. Si ce n’est pas le cas, appuyez sur Ajouter un compteet connectez-vous avec votre nom d’utilisateur et votre mot de passe.
- Ensuite, appuyez sur votre compte Microsoft.
- Basculez le bouton pour Sur pour les rappels.
Synchronisez les rappels Apple avec Microsoft To Do sur macOS
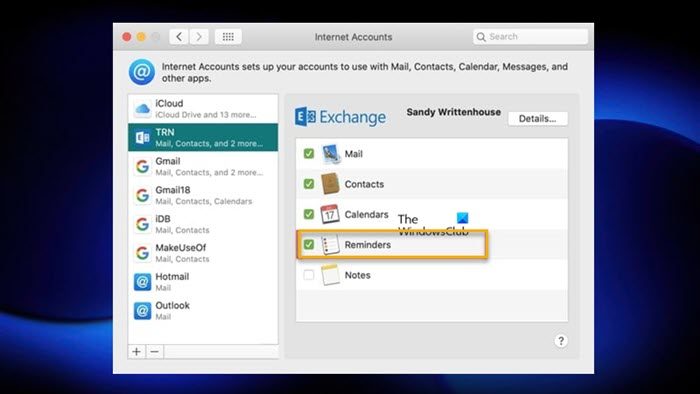
Pour synchroniser les rappels avec votre compte Microsoft sur macOS, procédez comme suit :
- Ouvrez les Préférences Système.
- Cliquer sur Comptes Internet.
Assurez-vous que votre compte Microsoft est répertorié ici. Si ce n’est pas le cas, cliquez Microsoft Exchangeet connectez-vous avec votre nom d’utilisateur et votre mot de passe.
- Ensuite, cliquez sur votre compte Microsoft.
- Cochez l’option Rappels.
Une fois que vous avez activé la synchronisation avec votre compte Microsoft, vous remarquerez un nouvel ensemble de listes dans l’application Rappels qui apparaît à côté de vos listes iCloud existantes. Ce sont les seules listes qui seront synchronisées avec votre compte Microsoft. Vous pouvez créer de nouvelles listes dans Outlook ou Exchange et déplacer tout ou partie de vos tâches iCloud existantes vers ces nouvelles listes. Si vous n’avez pas besoin des rappels iCloud, vous pouvez les désactiver.
Enfin, vous pouvez définir votre liste de rappels iOS par défaut pour qu’elle corresponde à une liste de votre compte Microsoft une fois celui-ci connecté. Pour ce faire, ouvrez le Paramètres application et appuyez sur Rappels > Liste par défaut pour choisir une liste.
Comment utiliser les rappels Apple dans Windows 11/10
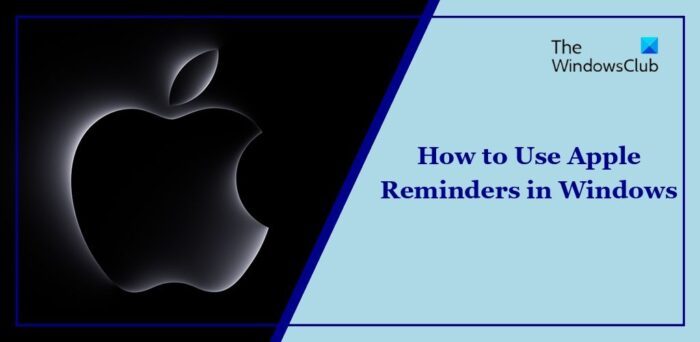
Il n’existe aucun moyen direct d’utiliser les rappels Apple sur les appareils Windows. Outre l’utilisation de Microsoft To-Do expliqué ci-dessus, vous pouvez essayer quelques approches indirectes.
- Utiliser les rappels Apple sur le Web
- Installer les rappels Apple en tant que PWA
- Utiliser les rappels via Outlook
Voyons maintenant cela en détail.
1]Utilisez les rappels Apple sur le Web
Il s’agit du moyen le plus simple d’utiliser les rappels Apple sur les appareils Windows. Il offrira une interface similaire à l’application Reminder sur les appareils Apple. Voici comment:
Ouvrez iCloud.com sur votre navigateur préféré et connectez-vous avec votre identifiant Apple.
Une fois connecté, le Rappels l’option sera disponible ; cliquez dessus et commencez à l’utiliser sur votre appareil Windows.
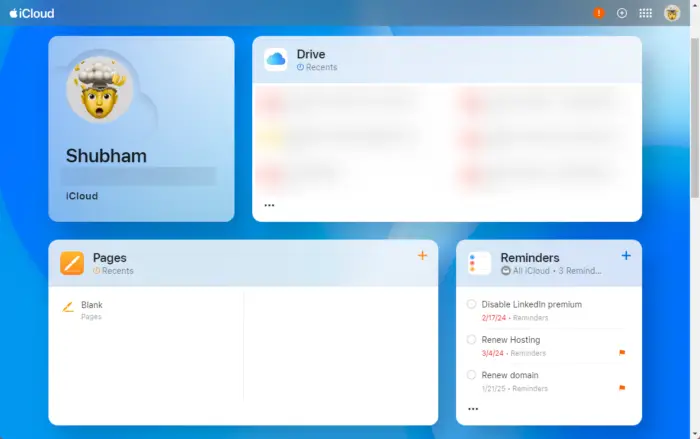
Cependant, si l’option Rappels n’est pas disponible sur l’écran d’accueil, cliquez sur le tiroir d’applications et sélectionnez Rappels.
2]Installez les rappels Apple en tant que PWA
Ensuite, vous pouvez installer Apple Reminders en tant que PWA (Progressive Web App). Une application PWA est construite à l’aide de technologies de plate-forme Web qui offrent une expérience utilisateur similaire à celle d’une application spécifique à une plate-forme. Comme toute autre application, elle peut être installée et utilisée hors ligne et en arrière-plan.
Voici comment installer Apple Reminders en tant que PWA à l’aide de différents navigateurs :
Sur Chrome
Ouvrez les rappels Apple via iCloud.com et connectez-vous avec votre identifiant Apple.
Cliquez sur les trois points en haut, sélectionnez Sauvegarder et partageret cliquez sur Créer un raccourci.
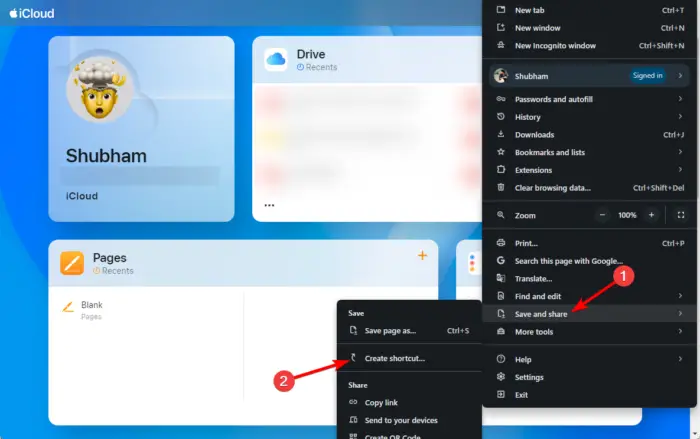
Sélectionner Ouvrir en tant que fenêtre et cliquez sur Sauvegarder.
Sur Microsoft Edge
Ouvrez les rappels Apple via iCloud.com et connectez-vous avec votre identifiant Apple.
Cliquez sur les trois points en haut à droite et sélectionnez Applications > Installer ce site en tant qu’application.
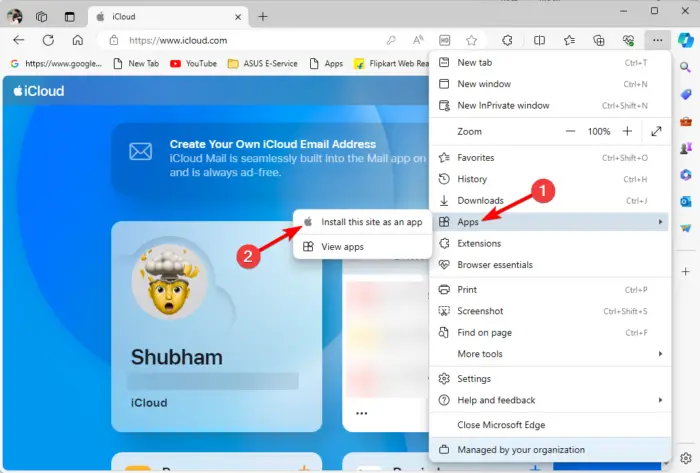
Nommez l’application et cliquez sur Installer.
3]Utilisez les rappels via Outlook
Vous pouvez également utiliser les rappels Apple via Outlook et l’application iCloud. Voici comment:
Installez l’application iCloud pour Windows et connectez-vous à l’aide de votre identifiant Apple et de votre mot de passe.
Ici, connectez votre Calendriers et contacts avec Outlook.
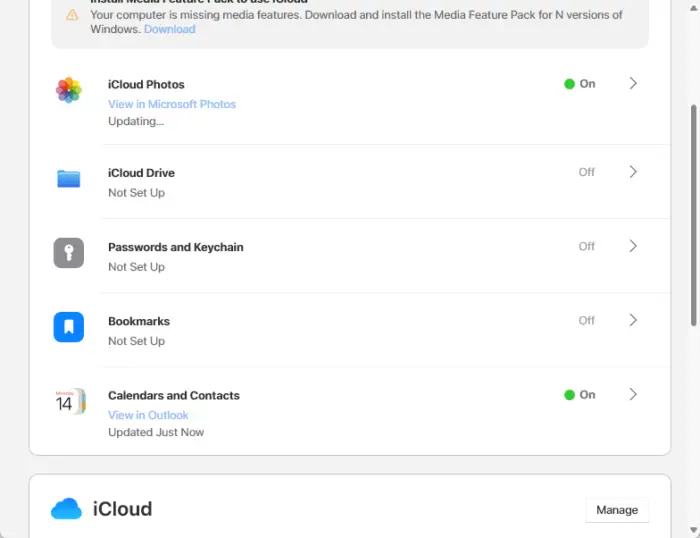
Ensuite, ouvrez Outlook et passez à Tâches en bas à gauche.
Sous iCloud, vous trouverez vos listes et tâches de rappels Apple.
Ces articles pourraient vous intéresser:
Les rappels iPhone peuvent-ils se synchroniser avec les tâches Outlook ?
Pour synchroniser les rappels iPhone avec les tâches Outlook, sur votre iPhone, procédez comme suit :
- Robinet Paramètres > Mots de passe et comptes.
- Sous Comptesappuyez sur votre compte Microsoft Outlook.
- Assurez-vous que le bouton bascule à côté de Rappels est vert.
Cela synchronisera les tâches de l’application Rappels sur l’iPhone vers Outlook et des tâches Outlook vers les rappels sur l’iPhone.
Comment synchroniser les rappels Apple avec les tâches Google ?
Pour synchroniser les rappels Apple avec Google Tasks, téléchargez l’application Google Tasks sur votre iPhone. Ensuite, ouvrez l’application Apple Reminders, partagez vos rappels sur votre courrier électronique et importez-les dans Google Tasks.
Comment convertir les rappels Apple en notes ?
Ouvrez l’application Rappels et cliquez sur Modifier dans la barre de menu Rappels sur votre Mac. Ensuite, copiez le rappel spécifique ou cliquez sur Sélectionner tout pour tout copier. Enfin, ouvrez l’application Notes et collez-les.
Les rappels Apple peuvent-ils se synchroniser avec Google Tasks ?
Vous pouvez gérer vos tâches Google sur votre iPhone. Si vous synchronisez Google Tasks avec votre iPhone, vous pourrez gérer vos tâches et recevoir des rappels sur votre iPhone. Vous pouvez ajouter de nouvelles tâches et rappels et vous pourrez y accéder sur tous vos appareils. Certaines applications pouvant se synchroniser avec les rappels Apple incluent :
- Amazon Alexa
- Todoist
- Tâches Google
- Google Agenda
- Welltory
Lire: Comment connecter et synchroniser Microsoft To Do avec Google Calendar.
