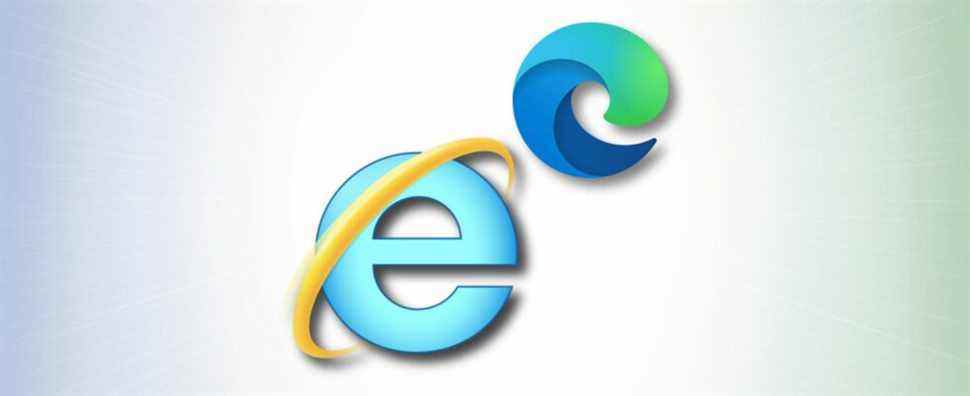Si vous naviguez avec Microsoft Edge sur Windows 10 ou 11 et que vous visitez un site qui a besoin d’Internet Explorer pour fonctionner correctement, vous avez de la chance. Edge inclut un « mode Internet Explorer » pour la compatibilité. Voici comment l’utiliser.
Avertissement: Le moteur de navigation moderne de Microsoft Edge est plus sécurisé (et plus rapide) que l’ancien d’Internet Explorer. Vous ne devez utiliser le mode IE qu’en cas d’absolue nécessité : par exemple, pour accéder à d’anciens sites Web conçus pour Internet Explorer et qui ne fonctionnent pas correctement dans les navigateurs Web modernes.
Tout d’abord, ouvrez Edge. Dans le coin supérieur droit de n’importe quelle fenêtre, cliquez sur le bouton ellipses (trois points) et sélectionnez « Paramètres » dans le menu qui apparaît.

Lorsque l’onglet Paramètres s’ouvre, développez la fenêtre jusqu’à ce que vous voyiez la barre latérale Paramètres. Cliquez sur « Navigateur par défaut ».

Dans les paramètres du navigateur par défaut, recherchez la section « Compatibilité Internet Explorer ». À l’aide du menu déroulant à côté de « Autoriser le rechargement des sites en mode Internet Explorer », sélectionnez « Autoriser ». Cliquez ensuite sur « Redémarrer » pour redémarrer votre navigateur.

Après le rechargement d’Edge, accédez au site que vous souhaitez charger en mode Internet Explorer. Pour passer en mode IE, cliquez sur le bouton points de suspension (trois points) et sélectionnez « Recharger en mode Internet Explorer ». Ou vous pouvez cliquer avec le bouton droit sur l’onglet et sélectionner « Recharger l’onglet en mode Internet Explorer ».

Edge rechargera le site dans le moteur Internet Explorer et vous verrez une icône Internet Explorer dans la partie gauche de la barre d’adresse vous rappelant que vous êtes en mode IE.

Vous verrez également une bande en haut du site Web, juste sous la barre d’adresse. Si vous souhaitez recharger le site dans Edge, cliquez sur « Ouvrir dans Microsoft Edge ». Vous pouvez également cliquer sur « Afficher dans la barre d’outils » pour ajouter une icône à votre barre d’outils sur laquelle vous pouvez cliquer pour quitter le mode IE.

Vous pouvez maintenant naviguer comme vous le feriez normalement. Pour quitter le mode Internet Explorer, fermez l’onglet ou cliquez sur l’icône « Quitter le mode IE » dans la barre d’outils si vous l’avez ajouté à l’étape ci-dessus.
Si vous souhaitez ouvrir définitivement un certain site Web en mode IE, cliquez sur le logo IE dans la barre d’adresse et basculez le commutateur à côté de « Ouvrir cette page en mode Internet Explorer la prochaine fois ». Ou vous pouvez ouvrir Paramètres > Navigateur par défaut, puis sélectionner « Ajouter ». Dans la boîte de dialogue « Ajouter une page » qui apparaît, saisissez l’adresse du site que vous souhaitez toujours utiliser en mode IE, puis cliquez sur « Ajouter ».

À partir de maintenant, ce site Web se chargera toujours en mode IE à des fins de compatibilité. En raison des risques de sécurité possibles, Microsoft recommande de ne pas utiliser le mode IE plus longtemps que nécessaire. Bonne navigation !