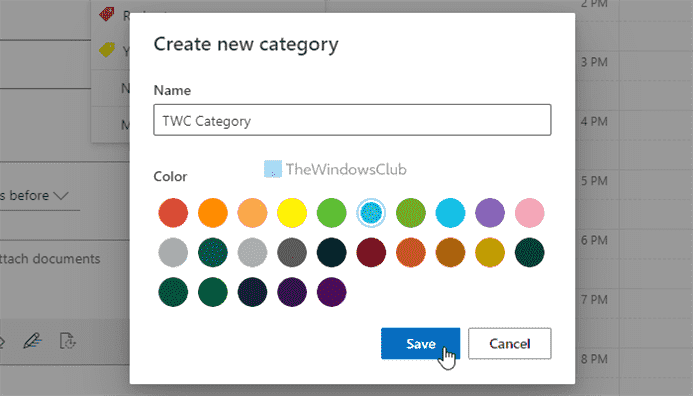Calendrier Outlook est principalement utilisé pour la planification, la gestion des rendez-vous, etc. Savez-vous que vous pouvez également utiliser le calendrier Outlook comme application de liste de tâches ? Cet article vous aidera à configurer les choses à votre manière afin que vous puissiez abandonner toute autre application de liste de tâches dédiée et commencer à utiliser le calendrier Outlook à votre avantage.
Si vous utilisez souvent des applications Microsoft sur des applications Google ou autre chose, le calendrier Outlook semble être un excellent choix pour gérer les horaires. Que vous soyez un étudiant, un homme d’affaires, un enseignant, un employé de bureau ou n’importe qui d’autre, Outlook Calendar peut vous aider à configurer les choses pour que vous n’oubliiez rien d’important. À partir de maintenant, vous avez peut-être utilisé ce service simplement comme un calendrier. Cependant, il est également possible d’utiliser cette application comme application de gestion de liste de tâches.
Pour cela, vous devez garder à l’esprit qu’une application de liste de tâches a plusieurs choses ou aspects. Par exemple, une application de liste de tâches typique, telle que Google Keep, vous permet de définir la catégorie de votre tâche, de créer une liste de tâches, de définir des rappels, etc. Pour votre information, Outlook Calendar possède toutes ces fonctionnalités, mais vous aurait pu les négliger lors de son utilisation dans le passé. C’est pourquoi ce guide vous aidera à apprendre comment utiliser toutes ces options afin que vous puissiez utiliser Outlook comme application de liste de tâches.
Comment utiliser le calendrier Outlook comme application de liste de tâches
Pour utiliser le calendrier Outlook comme application de liste de tâches, procédez comme suit :
- Ajouter des emoji dans le titre
- Définir la catégorie de votre tâche
- Saisir des puces/liste numérotée
- Définir un rappel
- Répéter le rappel
Pour en savoir plus sur ces étapes, continuez à lire.
1]Ajouter des emoji dans le titre
Parfois, vous pouvez reconnaître le type de tâche en voyant le titre. Cependant, si vous commencez à insérer des emojis, il vous sera plus facile d’identifier une tâche particulière. La meilleure chose est que vous n’avez pas besoin de l’aide d’une application tierce puisque le calendrier Outlook vous permet d’insérer des emoji dans le titre. La prochaine grande chose est qu’il scanne le titre automatiquement et essaie d’afficher un emoji en conséquence. Par exemple, si vous dites « joyeux anniversaire » dans le titre, il affiche automatiquement un gâteau d’anniversaire.
Cependant, s’il n’affiche aucun emoji ou si vous souhaitez modifier l’emoji, vous pouvez cliquer sur l’icône emoji et en sélectionner un selon vos besoins.
2]Définir la catégorie de votre tâche

Vous pouvez inclure des tâches scolaires, universitaires, de bureau, professionnelles, personnelles, etc. dans une seule application. La meilleure façon de les organiser est d’utiliser des catégories. Par défaut, le calendrier Outlook comporte plusieurs catégories que vous pouvez utiliser, modifier ou supprimer selon vos besoins. Pour cela, vous devez cliquer sur le Classer par catégories bouton et sélectionnez une catégorie que vous aimez.
Cependant, si vous souhaitez ajouter une nouvelle catégorie, cliquez sur le Nouvelle catégorie option, saisissez un nom, choisissez une couleur, puis cliquez sur l’icône Sauvegarder bouton.

Astuce bonus : Vous pouvez également utiliser différents calendriers pour organiser vos tâches personnelles et professionnelles.
3]Entrez les puces/liste numérotée

Vous ne pouvez pas penser à une application de liste de tâches sans puces ni listes numérotées. Peut tu? C’est pourquoi Outlook Calendar vous permet d’insérer des puces ainsi qu’une liste numérotée dans n’importe quelle entrée. Cela simplifie les choses pour ceux qui veulent créer une liste d’épicerie, de choses que vous devez acheter, faire ou toute autre chose. Pour cela, vous pouvez cliquer sur la zone de texte lors de la création d’une entrée sur le calendrier Outlook et sélectionner le Balles ou Numérotage option.
4]Définir un rappel

Si vous ne pouvez pas définir de rappel pour une tâche, vous ne devez pas considérer l’outil comme une application de liste de tâches. Heureusement, le calendrier Outlook a la possibilité de définir des rappels quand vous le souhaitez. Il est possible de continuer à recevoir des rappels toute la journée ou à une heure précise. Si vous souhaitez recevoir un rappel à une heure particulière, vous devez définir la date et l’heure en conséquence.
D’autre part, Outlook a une autre option pour afficher les notifications avant 15 minutes, 30 minutes, etc. Vous pouvez définir de tels rappels en cliquant sur le Rappelle moi option.
5]Répéter le rappel

Supposons que vous ayez besoin de prendre des médicaments tous les deux jours, et vous l’oubliez souvent. Dans de telles situations, vous pouvez utiliser le Répéter fonctionnalité du calendrier Outlook pour recevoir une notification de rappel quand vous le souhaitez. Vous pouvez définir des rappels quotidiens, hebdomadaires, mensuels ou personnalisés pour n’importe quelle tâche.
Pour cela, cliquez sur le Répéter menu et sélectionnez un type de répétition.
Pour définir un rappel personnalisé, vous devez choisir le Personnalisé option et définissez la date et l’heure selon vos besoins.
Comment créer une liste de tâches dans le calendrier Outlook ?
Pour créer une liste de tâches dans le calendrier Outlook, vous devez suivre le guide susmentionné. Cela dit, vous devez créer une nouvelle entrée, entrer un titre, entrer la description de la tâche dans la case, etc. Ensuite, vous pouvez définir un rappel selon les besoins. D’autre part, vous pouvez répéter la tâche, insérer des puces, des listes numérotées, etc.
Microsoft To-Do s’intègre-t-il au calendrier Outlook ?
Oui, vous pouvez intégrer Microsoft To-Do au calendrier Outlook. Que vous l’utilisiez sur le Web ou sur une application mobile, vous pouvez intégrer Microsoft To-Do au calendrier Outlook. Cependant, vous devez utiliser le même compte Microsoft pour utiliser les deux comptes.
C’est tout! J’espère que ce guide a aidé.
Lire: Comment synchroniser le calendrier Outlook avec Google Calendar à l’aide d’un logiciel gratuit.