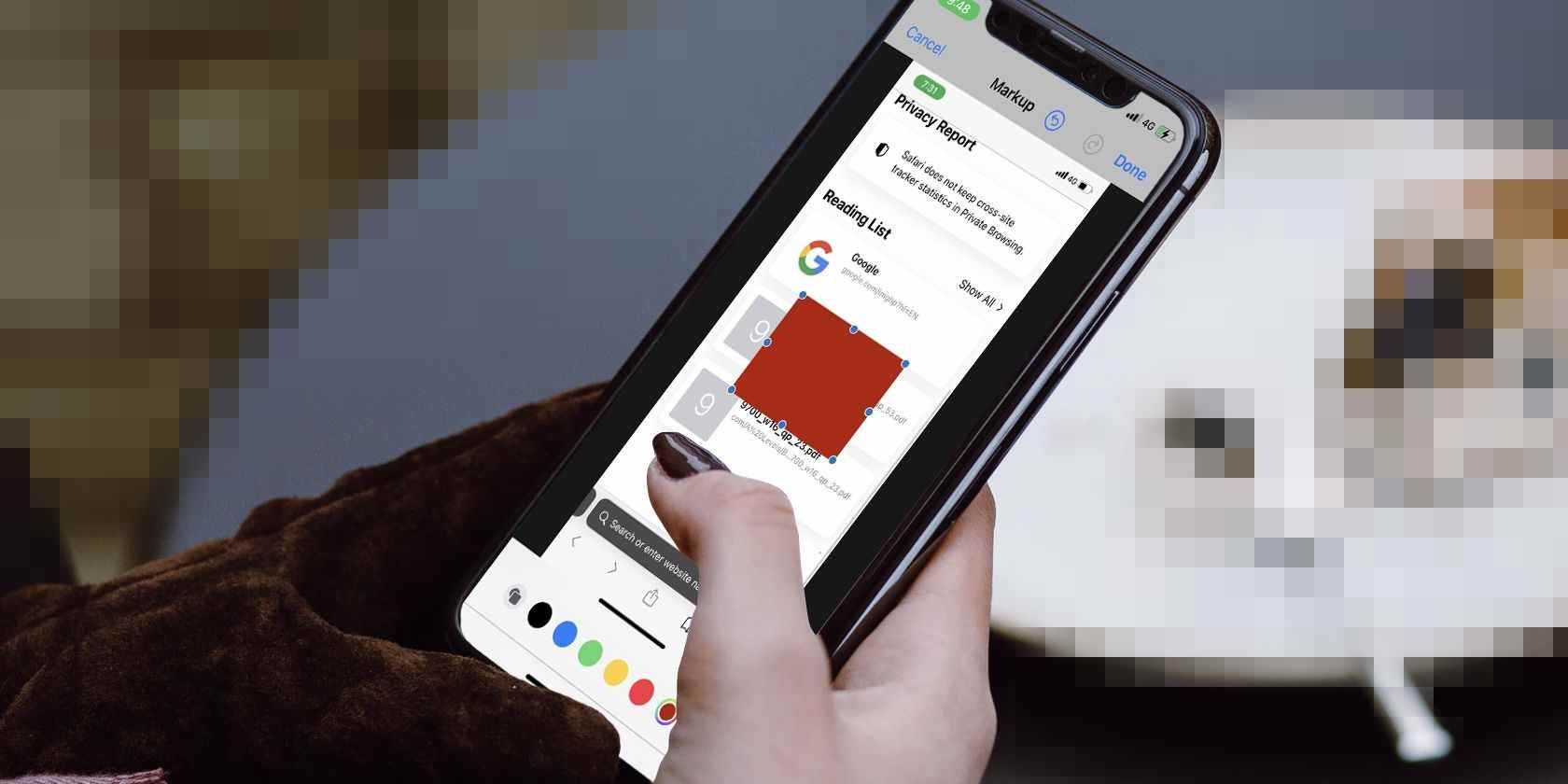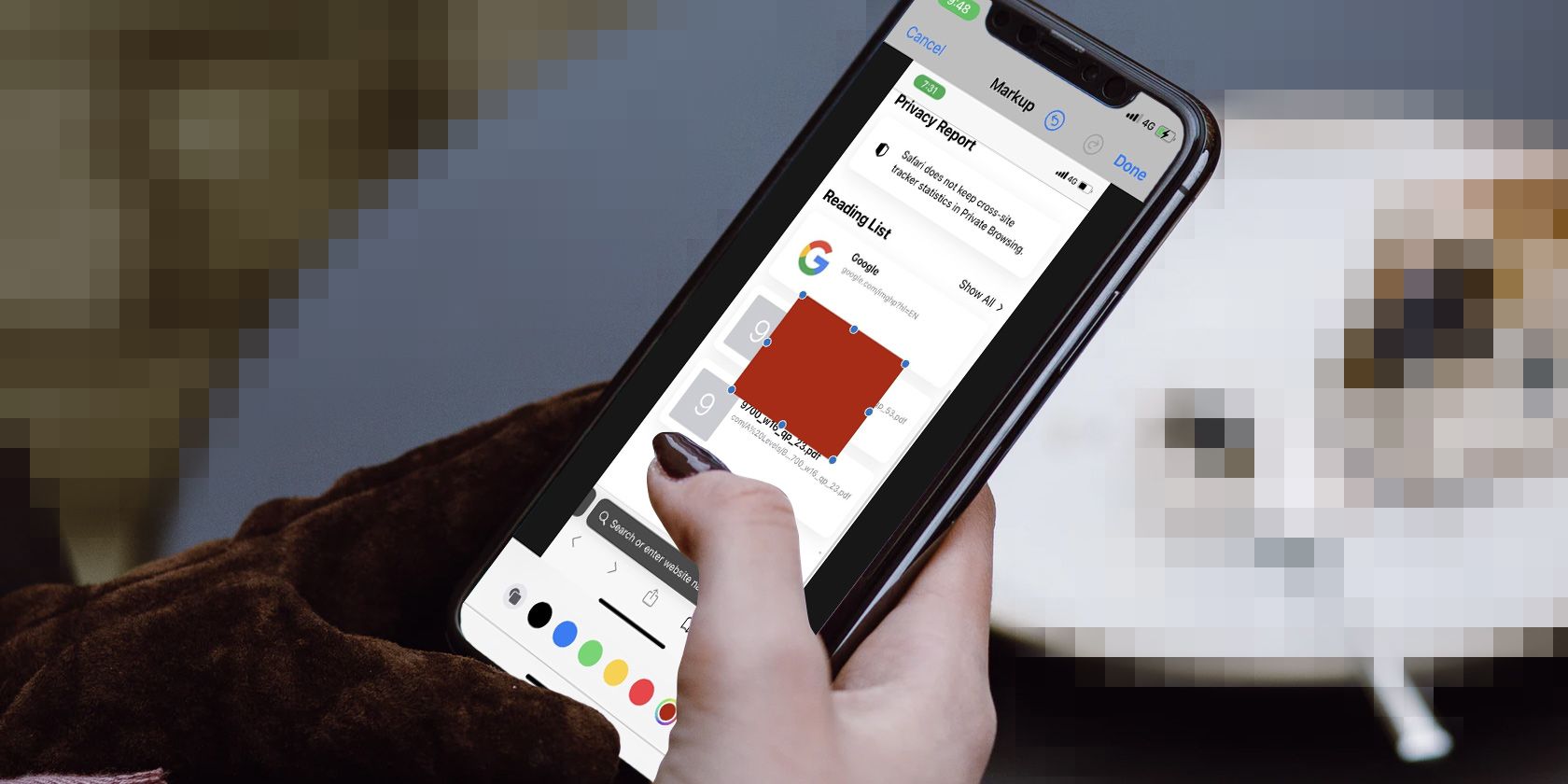La fonction de balisage sur votre iPhone ou iPad permet de masquer facilement les informations sensibles sur les photos et les captures d’écran avant de les partager.
L’époque où vous utilisiez des logiciels sophistiqués pour censurer les informations sur vos photos est révolue. La fonction de balisage sur chaque iPhone et iPad vous permet de griffonner, dessiner et insérer des formes sur vos photos dans n’importe quelle taille et couleur. Il n’y a pas grand-chose que vous ne pouvez pas cacher lorsque vous l’utilisez.
Lisez la suite pour voir comment vous pouvez utiliser le balisage pour masquer des informations dans vos photos ou captures d’écran.
Utiliser un stylo opaque dans le balisage
La fonction de balisage est facilement accessible et sous le Modifier option lors de la visualisation d’une image sur un iPhone ou un iPad. Il existe de nombreuses façons d’utiliser Markup sur votre iPhone. Vous pouvez l’utiliser pour griffonner à main levée ou insérer une forme opaque sur toutes les informations que vous souhaitez masquer.
Pour griffonner sur votre photo, procédez comme suit :
- Ouvrez l’image que vous souhaitez modifier et appuyez sur le Modifier bouton.
- Sélectionnez l’icône avec le marqueur et le Balisage une fenêtre contextuelle apparaîtra.
- Sélectionnez le plume ou alors surligneur outil. Vous pouvez choisir l’épaisseur et la couleur des lignes que vous allez dessiner. Quelle que soit la couleur que vous choisissez, assurez-vous que l’opacité est complètement à droite.
- Tracez des lignes sur vos informations pour les masquer. Assurez-vous de griffonner suffisamment de lignes dessus pour que personne ne puisse comprendre ce qu’il y a en dessous.
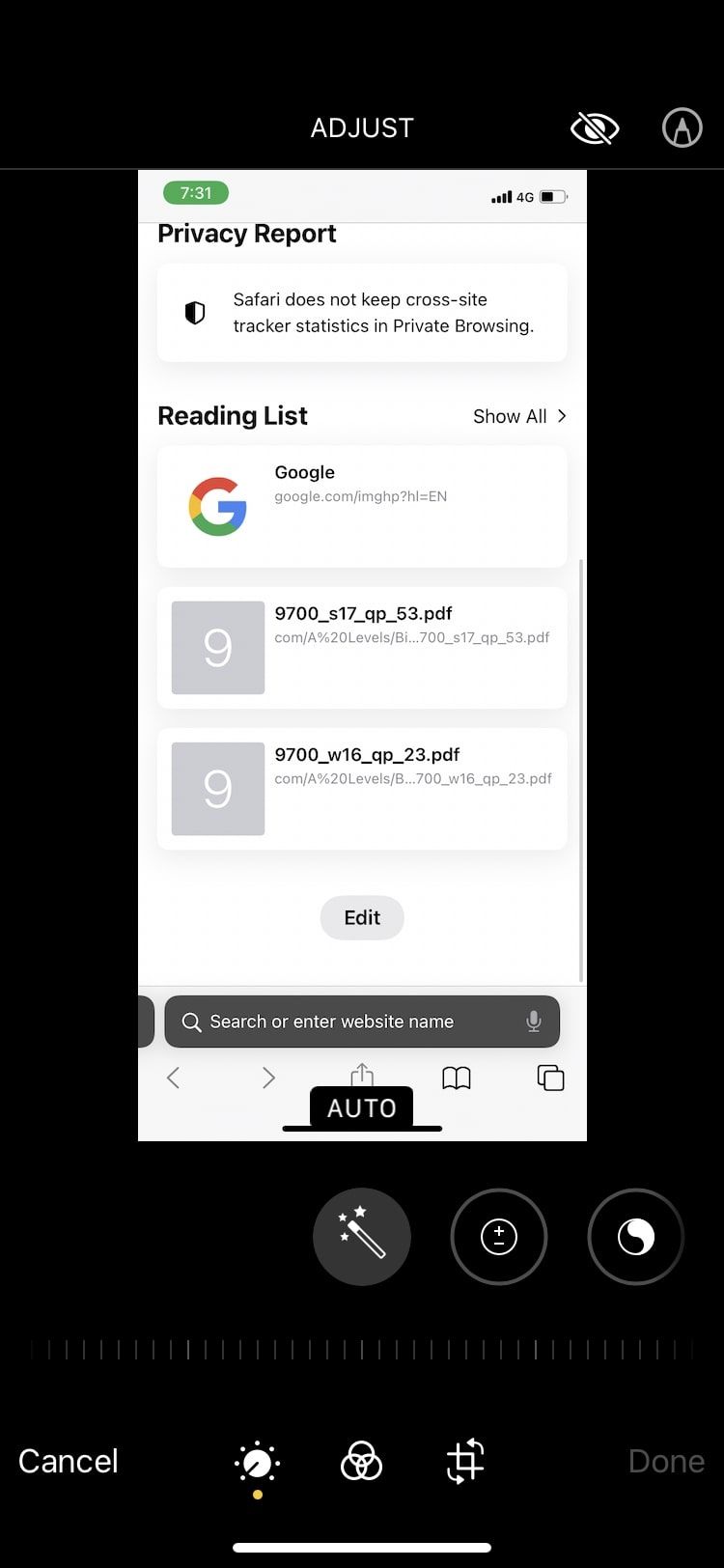
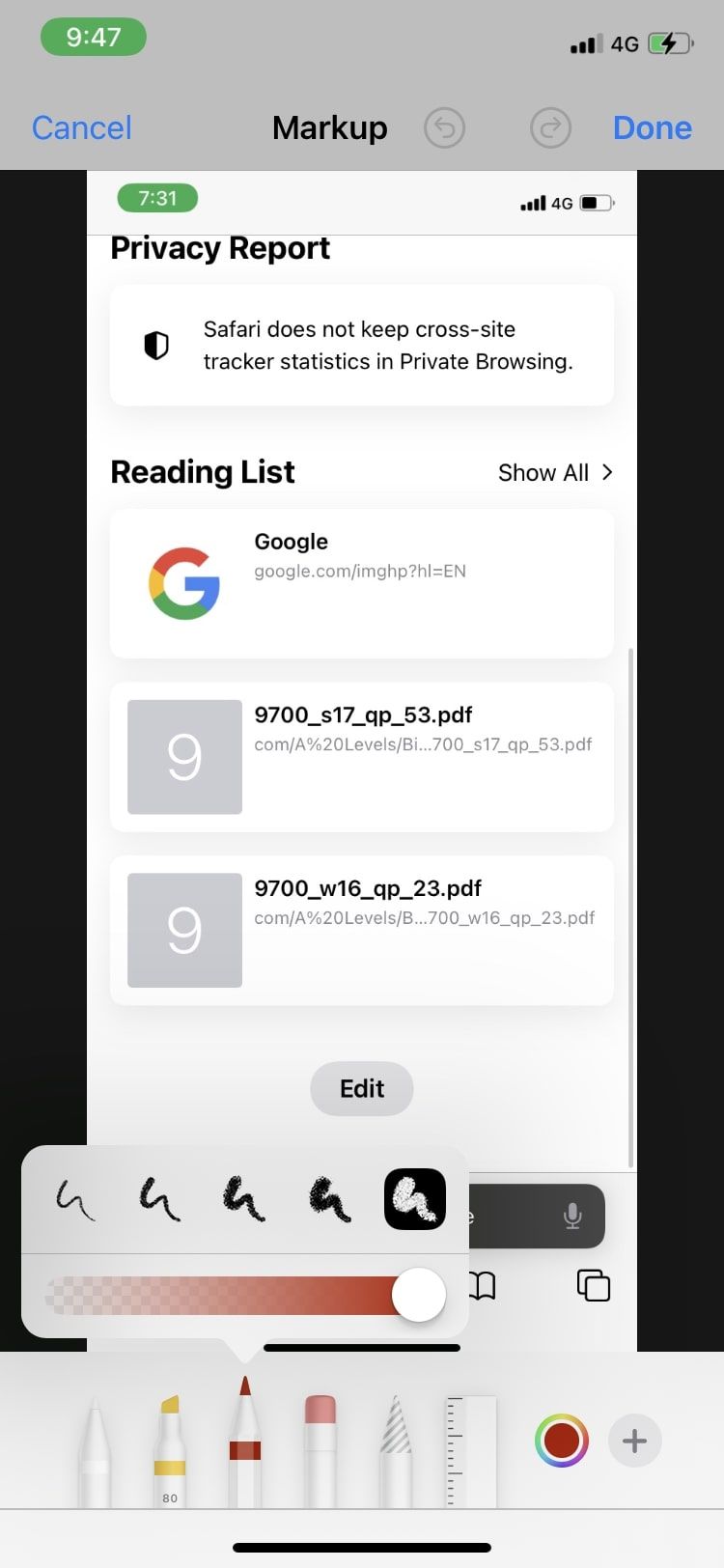
Si les lignes que vous dessinez ne sont pas opaques à 100 %, il sera possible d’ajuster les couleurs de votre image et de voir vos informations cachées. Assurez-vous que le curseur d’opacité est complètement à droite pour cette raison.
Il est important de noter que l’utilisation de couleurs sombres et le redessin sur vos lignes dans un mouvement de coloration permettront d’obtenir les meilleurs résultats possibles. Les gens ont souvent tendance à ignorer cela, ce qui fait que les informations ne sont pas suffisamment cachées. Si vous utilisez Markup sur un Mac, utilisez le trackpad pour faire de même.
Ajouter des formes dans le balisage pour masquer les informations
Si vous souhaitez insérer une forme remplie, voici ce que vous devrez faire :
- Après avoir tapé sur Modifier et ouvert Balisageappuyez sur le plus (+) icône.
- Dans la liste des options, choisissez le façonner vous voulez.
- Pour remplir la forme de couleur, sélectionnez l’icône avec un carré au-dessus d’un cercle. Une fenêtre contextuelle avec différentes options apparaîtra.
- Sélectionnez la forme remplie et choisissez la couleur de votre choix.
- Appuyez sur le bouton multicolore pour vous assurer que la forme est définie sur 100 % d’opacité.
Une bonne astuce consiste à utiliser la couleur de votre arrière-plan lorsque vous utilisez le balisage pour dessiner ou utiliser une forme remplie. Par exemple, l’utilisation de la couleur blanche pour apporter des modifications sur un fond blanc ne signifie pas que l’information a été censurée. Cela augmente l’authenticité et garantit une confidentialité maximale.
Censurez les informations sensibles en quelques clics
L’envoi de documents importants sans vos informations privées est assez simple lorsque vous utilisez la fonction de balisage sur un iPhone ou un iPad. Lorsque cela est fait avec soin, il n’y a pas grand-chose que vous ne pouvez pas cacher de manière experte.
Et ce n’est pas tout ce que la fonction de balisage peut faire. Vous pouvez même l’utiliser pour ajouter rapidement un filigrane à vos photos avant de les publier en ligne. Plutôt cool, n’est-ce pas ?
Lire la suite
A propos de l’auteur