Si tu veux utilisez la technique Pomodoro intégrée dans Windows 11 ou Windows 10, voici comment vous pouvez le configurer et l’utiliser sans aucune application tierce. Vous pouvez utiliser l’application Clock intégrée pour régler toutes les minuteries et commencer à utiliser la technique Pomodoro pour faire plus de choses en moins de temps.
La technique Pomodoro utilise une minuterie pour diviser le travail en intervalles, traditionnellement d’une durée de 25 minutes, séparés par de courtes pauses.
Il existe principalement deux façons d’utiliser l’application Clock comme minuterie Pomodoro. Avant cela, vous devez savoir quelques choses sur la technique Pomodoro. La technique Pomodoro repose sur une psychologie simple. Il serait préférable que vous preniez plus de pauses que d’habitude pour faire plus de choses en utilisant tout le potentiel de votre cerveau. C’est pourquoi vous devez suivre quelques étapes :
- Vous devez attribuer une tâche à une minuterie de 25 minutes.
- Ensuite, vous devez faire une pause de 5 minutes.
- Après cette courte pause, vous devez recommencer à travailler pendant encore 25 minutes.
- Après chacune des quatre séances de 25 minutes, vous devez faire une longue pause d’au moins 15 minutes. Cela pourrait être plus long, mais cela devrait dépasser 30 minutes.
En d’autres termes, nous allons vous montrer comment créer un minuteur de 25 minutes et lui attribuer une tâche.
Comment utiliser la technique Pomodoro intégrée dans Windows 11/10
Pour utiliser la technique Pomodoro intégrée dans Windows 11/10, procédez comme suit :
- Ouvrez l’application Horloge sur votre ordinateur.
- Cliquez sur n’importe quelle minuterie existante et réglez 25 minutes.
- Cliquez sur le signe plus pour créer une nouvelle minuterie.
- Entrez 5 minutes et cliquez sur le bouton Enregistrer.
- Créez une nouvelle minuterie de 15 minutes en suivant les mêmes étapes.
- Démarrez le chronomètre de 25 minutes en cliquant sur le bouton Lecture.
- Commencez à travailler sur vos tâches.
- Démarrez le chronomètre de 5 minutes.
- Recommencez à travailler après 5 minutes.
- Répétez la même chose trois fois de plus.
- Cliquez sur le bouton Lecture pour une minuterie de 15 minutes.
Comme indiqué précédemment, vous devez créer trois minuteries : 25 minutes, 5 minutes et 15 minutes. Pour cela, ouvrez d’abord l’application Clock sur votre ordinateur et assurez-vous que vous êtes dans le Minuteur languette. Si vous disposez déjà d’un minuteur existant, vous pouvez le modifier ou créer un nouveau minuteur. Pour ce faire, cliquez sur le signe plus (+) et créez une minuterie de 25 minutes.
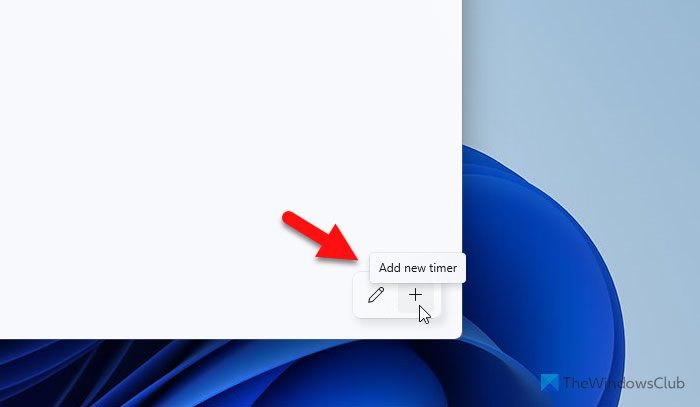
Vous pouvez également le nommer.
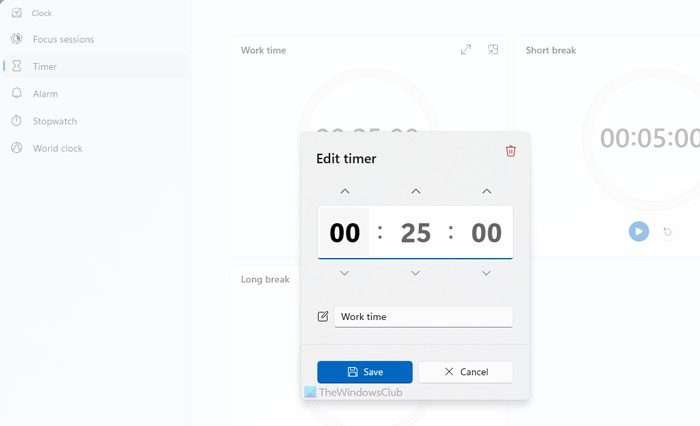
Ensuite, répétez les mêmes étapes pour créer une autre minuterie de 5 minutes et 15 minutes. Le minuteur de 15 minutes peut être long, mais il ne doit pas dépasser 30 minutes. À ce moment, vous disposez de trois minuteries prêtes à travailler pour vous.
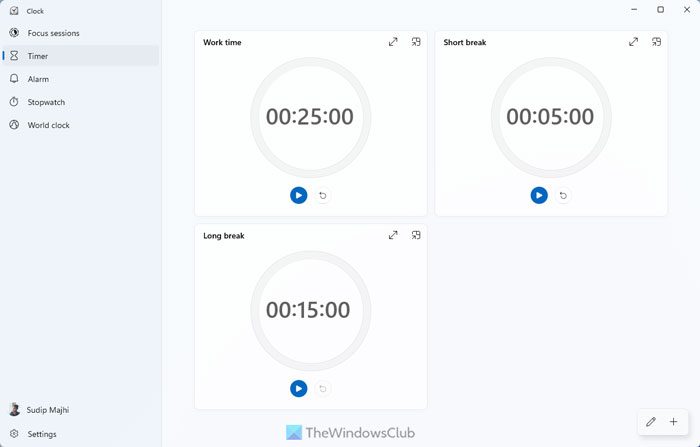
Maintenant, vous devez cliquer sur le bouton Lecture du minuteur de 25 minutes et commencer à travailler sur votre tâche. Dès que le minuteur de 25 minutes se termine, vous devez arrêter de travailler – que vous l’ayez terminé ou non et démarrer le minuteur de 5 minutes pour faire une courte pause.
Une fois le minuteur de 5 minutes terminé, vous devez relancer le minuteur de 25 minutes. Ensuite, répétez les mêmes étapes quatre fois au total.
Après cela, démarrez le chronomètre de 15 minutes et faites une longue pause.
Il existe une autre façon d’utiliser la technique Pomodoro intégrée dans Windows 11/10. Vous devez utiliser les sessions Focus pour faire le travail. Dans ce cas, vous devez régler une minuterie d’au moins 26 minutes. Pour cela, passez au Séances de concentration dans l’application Horloge et définissez une minuterie. Cela pourrait être n’importe quoi, mais cela ne devrait pas durer moins de 26 minutes.
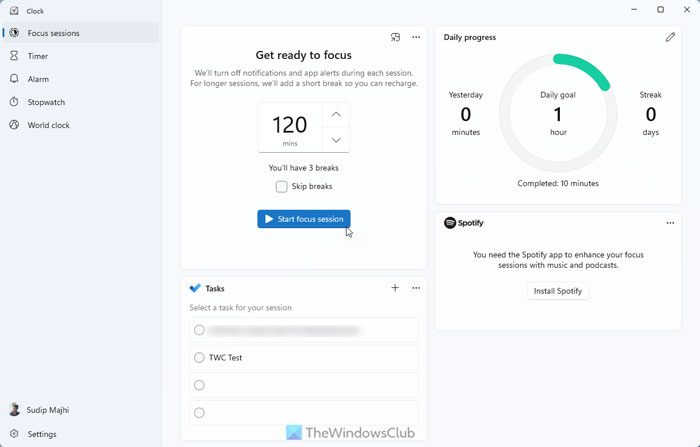
Après cela, cliquez sur le Commencer les séances de concentration bouton. L’application Clock fera tout pour vous. Cela dit, il s’arrête au bout de 25 minutes et vous offre la possibilité de faire une courte pause de 5 minutes.
Remarque : vous devez décochez la Passer les pauses case à cocher si vous utilisez la Séances de concentration méthode.
Nous l’avons essayé plusieurs fois et cette technique Pomodoro nous a beaucoup aidé. J’espère que vous pourrez augmenter votre productivité en faisant de même.
Lire: Meilleures minuteries Pomodoro en ligne pour les utilisateurs de PC
Microsoft a-t-il une minuterie Pomodoro ?
Bien que Microsoft ne dispose pas d’application de minuterie Pomodoro autonome, vous pouvez utiliser l’application Horloge sur Windows 11 et Windows 10 pour configurer les choses selon vos besoins. Comme il est intégré à Microsoft To Do, vous pouvez définir vos tâches dans Microsoft To Do et définir les minuteries dans l’application Horloge. D’un autre côté, vous pouvez profiter des Focus Sessions, qui sont une bouée de sauvetage pour ceux qui souhaitent utiliser Pomodoro sans installer d’applications tierces. Même si vous devez tout faire manuellement, cette application fonctionne plutôt bien.
Lire: Comment définir une alarme sur un PC Windows
Existe-t-il une minuterie intégrée dans Windows 11 ?
Oui, vous pouvez trouver une minuterie intégrée dans Windows 11. Cependant, il n’existe pas d’application autonome. Vous devez utiliser l’application Clock, qui est facilement disponible sous Windows 11 ainsi que Windows 10. Vous pouvez ouvrir l’application Clock et passer à l’application Clock. Minuteur section. Ensuite, vous pouvez cliquer sur n’importe quelle minuterie prédéfinie et régler l’heure en conséquence. Alternativement, vous pouvez cliquer sur le signe plus (+) pour créer une nouvelle minuterie.
Lire: Logiciel Break Reminder pour vous aider à faire une pause sur les écrans d’ordinateur.
